YouTubeで自分のオリジナルのサムネイルを設定したい場合はカスタムサムネイルを有効にする必要があります。
本記事ではiPadからYouTubeの動画のサムネイルを設定する方法を紹介します。
カスタムサムネイルはアプリからではできないのでSafariから有効化していきます。
iPadからYouTubeのカスタムサムネイルを設定する手順
iPadのSafariでYouTubeを開いてサムネイルを設定します。
この操作をする前に確認したいこととして、設定からSafariを開いてデスクトップ用Webサイトを表示を開いてオンになってるか確認してください。
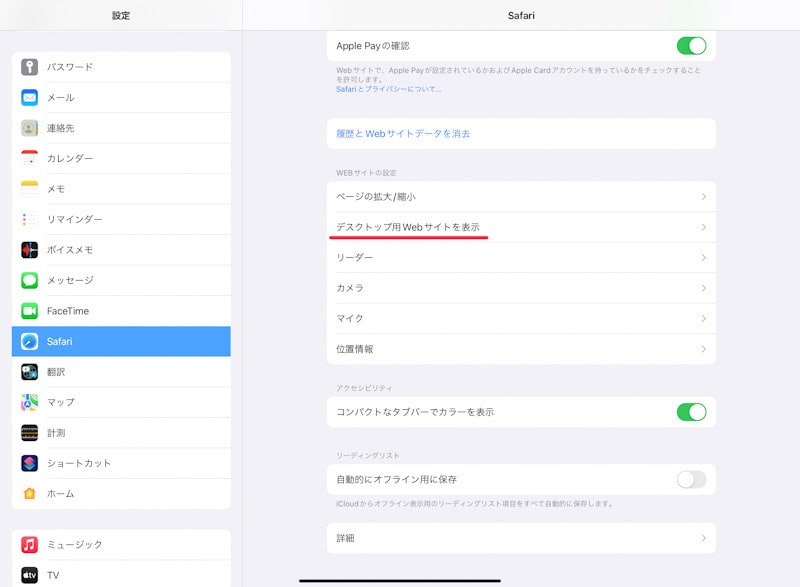
オンになってることを確認したらSafariでYouTubeを開きます。
SafariでYouTubeを検索
Google検索するとYouTubeが出てくるのでURLを長押ししてバックグラウンドで開くを選択します。
YouTube←これを長押しすると選択項目が出てくるので、バックグラウンドで開くを選択。
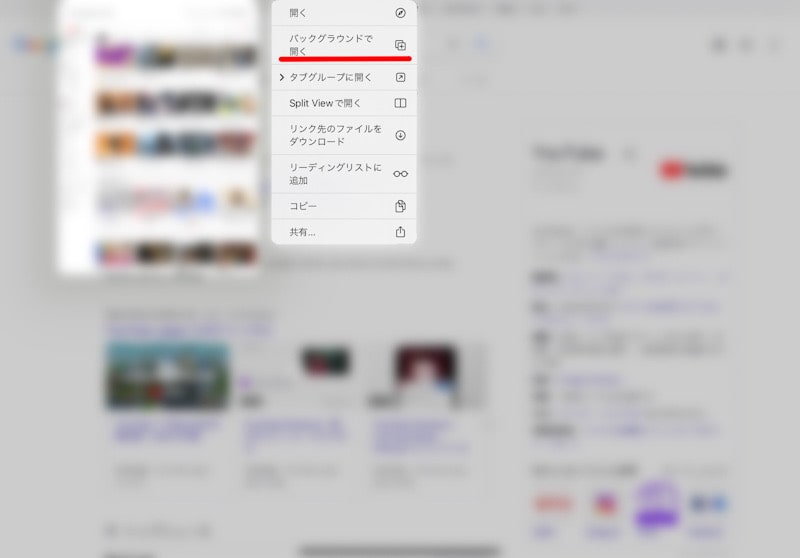
バックグラウンドで開くを選択するとSafariでYouTubeを開くことができます。
SafariでYouTubeを開いてからYouTube Studioを開く
YouTubeの画面を開けたら、自分のチャンネルのアイコンをタップ。
その中にあるYouTube Studioを長押ししてSafariのタブに持っていって開きます。
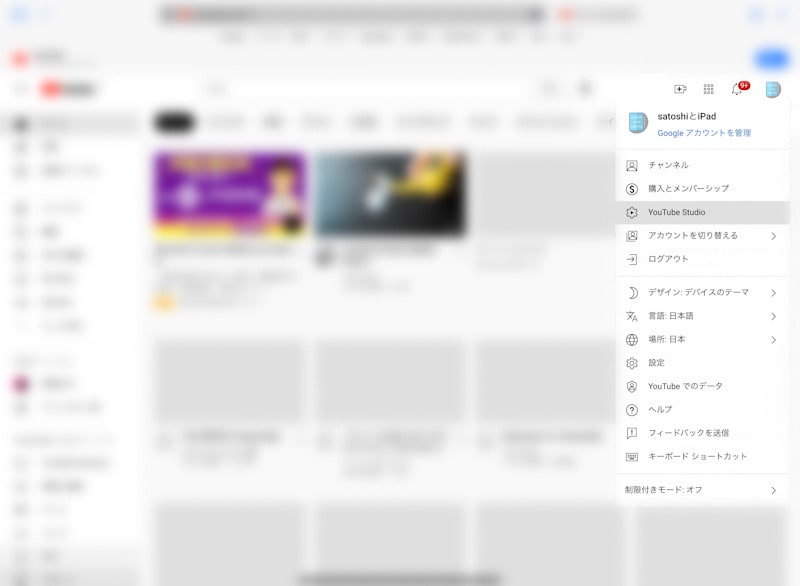
YouTube Studio長押しするとつかんだ状態になります。
このつかんだ状態がうまくできない場合があるので何度か試してみてください。
つかんだら、Safariの上部にタブのエリアがあるのでそこに持って行って開きます。これでSafariでYouTube Studioが開きます。
YouTube StudioをタップするとアプリのYouTube Studioが開くのでタブで開くようにします。
YouTube Studioから設定
次に、YouTube Studioの画面で設定を選択して、チャンネルから機能の利用資格へ進んで電話番号認証をしていきます。
これでカスタムサムネイルを有効にすることができます。
電話番号認証等の流れは以下の動画を確認してみてください。
iPadの場合は、リンクをタップするとアプリが開く(Universal Links)ようになってるのでSafariで開こうとするとアプリが開くという感じになります。
iPadでサムネイルを作る方法
カスタムサムネイルを有効化することができたら、YouTubeの動画に自分の作ったサムネイルを設定することができます。
サムネイルの作り方を2つ動画で紹介してます。
また、動画内のいいシーンを切り取ってサムネイルとして使う方法もあります。
サムネイルの設定はYouTube Studioから設定ができます。これはSafariからでもYouTube Studioからでも設定できます。
iPadからYouTubeのカスタムサムネイルを設定 まとめ
iPadでYouTubeのカスタムサムネイルを有効化する方法について記載しました。
動画と合わせてみていただけるとよりわかりやすいかと思います。
また、動画内での説明と記事内でのやり方に多少違いがあるかと思いますが、OSやアプリのアップデートによって少しずつ変わってくるのでご理解ください。
本記事で解説したSafariから進める方法が現状一番いいかと思います。

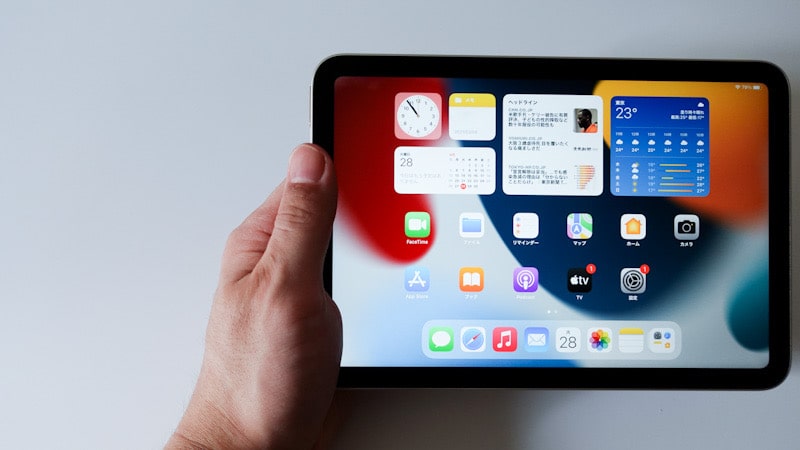






コメント