M1チップ搭載のMac miniでYouTube Liveで生放送をしてみました。今回は配信に使用した機材とその設定について記載していきます。
M1チップ搭載のMacなどでYouTubeでの生放送・配信をされる方に少しでも参考になればと思います。
YouTube Liveで配信で用意したもの

今回、YouTube Live配信で用意したものは以下の通りになります。
- M1 Mac mini(メモリ:16GB、ストレージ:512GB)
- 外部マイク(ATR2100x-USB)
- カメラ(α6400)
- キャプチャーボード
- HDMIケーブル
- その他(撮影照明、俯瞰撮影機材)
ソフト
- OBS
- Loopback
それぞれの機材の詳細は以下の通りになります。
外部マイク ATR2100x-USB
外部マイクにはオーディオテクニカのATR2100x-USBを使用しています。USB接続で使えるダイナミックマイクになります。
M1 Mac miniはポート類が限られていることもありUSB-Cで接続できるこのマイクを使ってます。(M1 Mac miniのポートはUSB-Cポートが2つ、USB-Aポートが2つ、HDMIポートが1つになります)
カメラ α6400
普段の動画撮影でも使っているSONYのα6400を使っています。
一部のSONYのミラーレスカメラはImaging Edge Webcamのソフトを入れることでウェブカメラ代わりに使うこともできます。USBケーブルで接続して使えます。
Zoomなど画質を特に意識しない場合はこれでもいいかと思いますが、配信で画質も意識したい場合はキャプチャーボードを使っての接続がいいです。
画質感も意識してミラーレスカメラを使ってます。
キャプチャーボード
α6400で少しでも解像度をあげて配信する際にはキャプチャーボードの使用いいです。
キャプチャーボードに関しては安いものから高いものまであり、テスト配信ということもあり比較的安めのものを用意して使っています。
配信で使用したキャプチャーボードは以下のものでM1 Mac miniでも動作したことや映像も問題なくキレイに出ています。
HDMIケーブル
α6400とキャプチャーボードを繋げるためのHDMIケーブル。カメラ側はmicro HDMIでキャプチャーボード側はHDMIになります。
α6400にはmicro HDMIポートがあります、mini HDMIのケーブルと間違える可能性があるので注意してください。
その他の機材
その他の機材として、撮影照明やモニター、背景紙、俯瞰撮影機材を使ってます。
撮影照明に関しては、Amaran 100dを使っています。スマートフォンから明るさの調整の操作ができることができる照明です。
私の場合は、ほとんどの機材は動画撮影で使っているもので流用してYouTube Live配信でも使っています。
今回、YouTube Liveをする目的で購入したものはキャプチャーボードとHDMIケーブルになります。
配信に使用するソフト
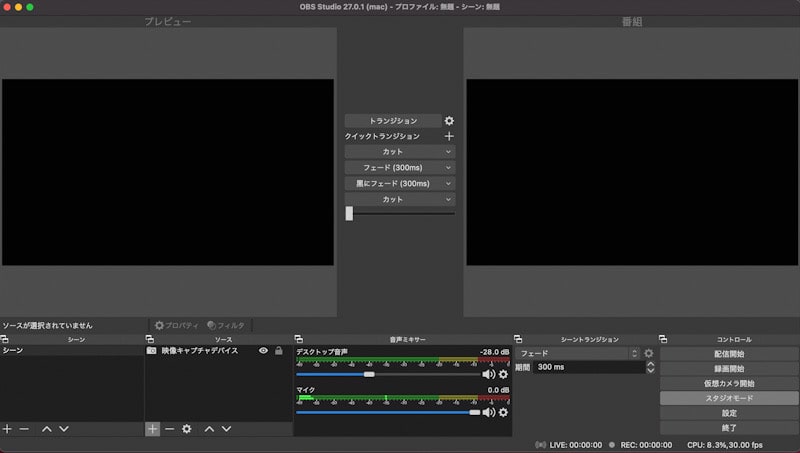
配信ソフトではOBSを使っています。
ネット上でもM1 Macでも動作するということもあり使ってみましたが問題なく使えてます。
あと、BGMはLoopbackを使ってます。
LoopbackはMac内でなっている音を配信に載せるためのソフトでBGMを配信に載せたいならこのソフトは必要になります。
Macの内部で鳴っている音を配信に載せたりする方法としては、Blackhole等の無料のソフトを使って操作することもできますが、少し設定をする必要があります。
有料ですが簡単に使えるLoopbackは便利です。
配信をする目的で入れたソフトに関しては以上の2つになります。
YouTube Liveで配信の設定
まず接続に関しては以下のような感じになっています。
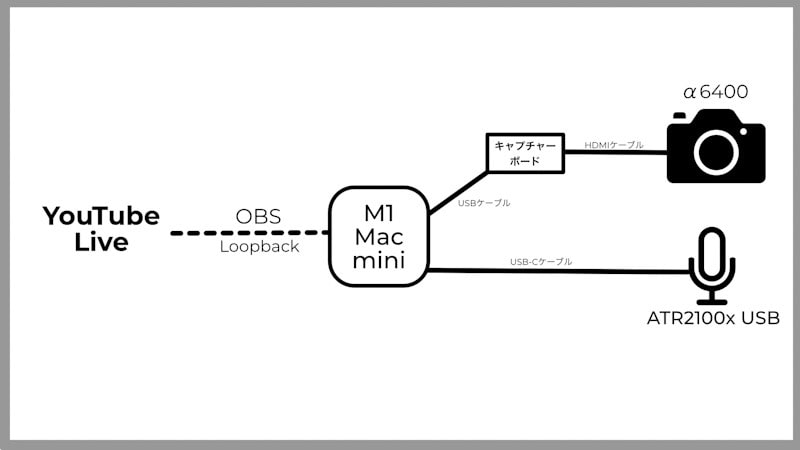
OBSの設定に関して
OBSを開いたら右下にある設定を開いて配信を設定します。ここでは以下のように設定しています。
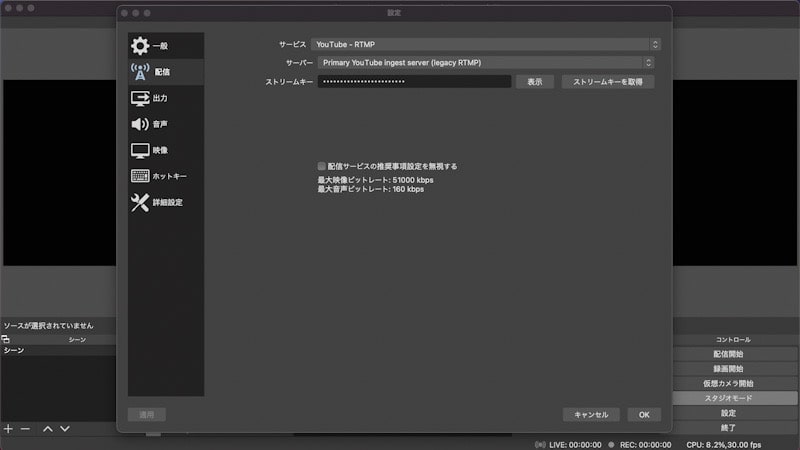
サービス:YouTube – RTMP
サーバー:Primary YouTube ingest server
ストリームキー
ストリームキーに関しては、YouTubeの配信ページから取得することができます。OBSのストリームキーを取得をクリックするとYouTubeでストリームキーの確認ができます。
画像内の緑の囲んだ部分にストリームキーがあります、このコピーをクリックしてOBSのストリームキーの欄に貼り付けをします。
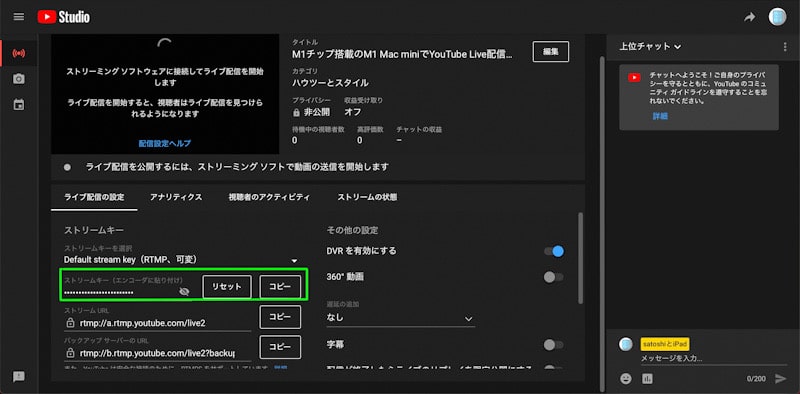
次に配信の下にある出力を設定します。以下のような感じで設定しています。
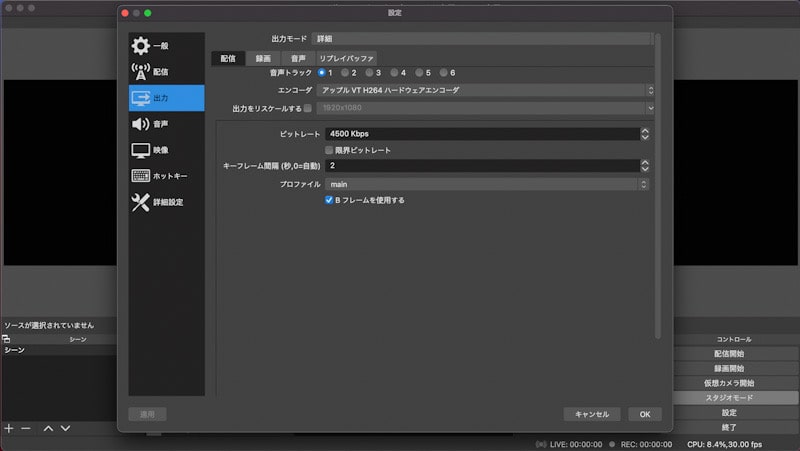
エンコーダーを「アップル VT H264 ハードウェアエンコーダー」を選択して、
ビットレートを4500Kbps、
キーフレーム間隔を2にしています。
次に出力の音声を設定。音声ビットレート160にしています。
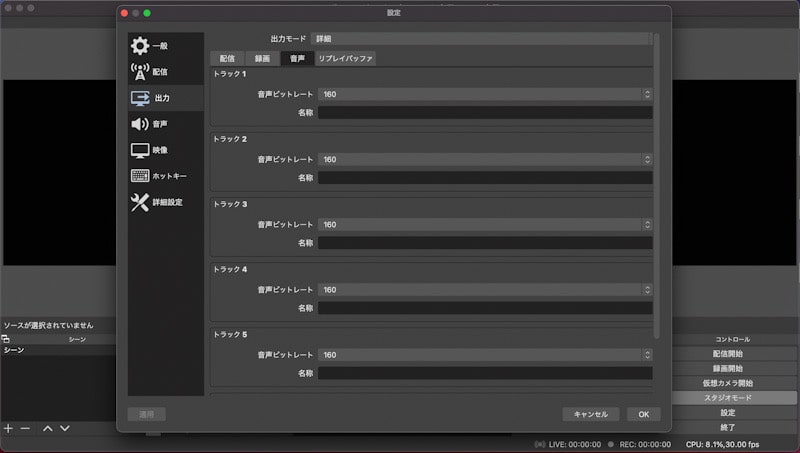
音声の設定は以下の通りにしています。Loopbackのソフトを使っているとデスクトップ音声の項目を設定することができます。
Macの中で鳴っている音を設定できます。
マイク音声は使用する外部マイクを選んでます。
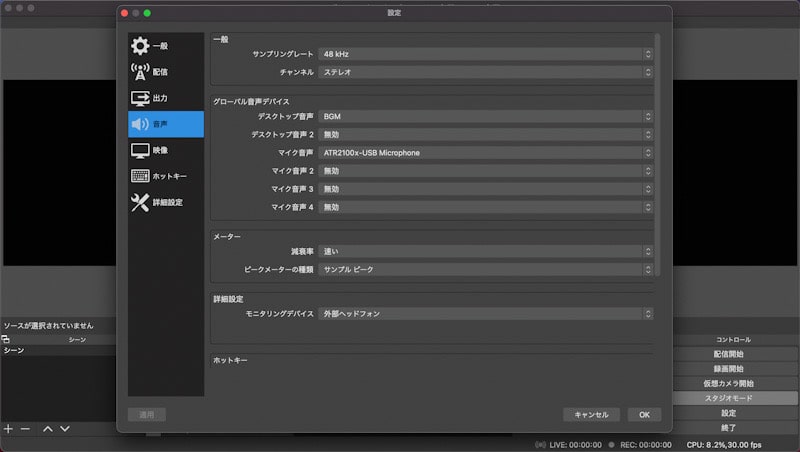
映像の項目では1920 × 1080に設定して、縮小フィルタをバイキュービックに設定。
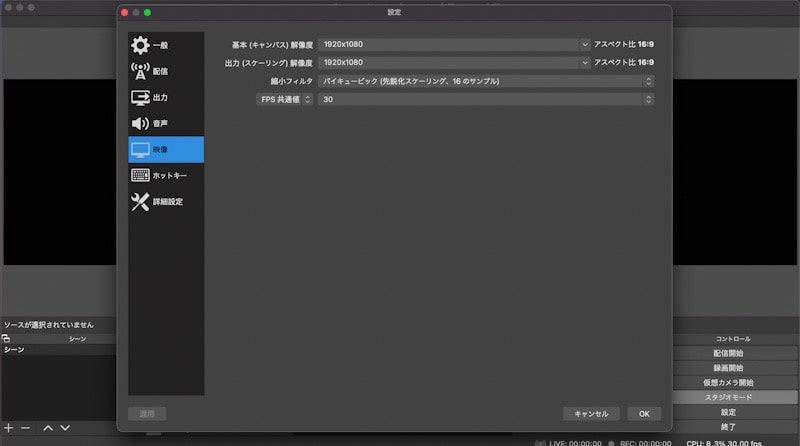
基本的には以上のような設定をしています。
あとは操作画面でソースの下にある+から映像キャプチャデバイスを選択して音量を確認します。
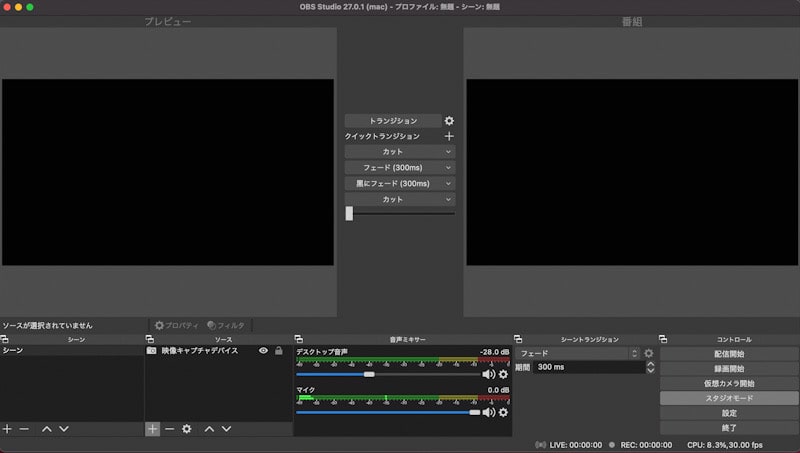
最後に音に関してノイズ抑制等のフィルタを入れます。ノイズ抑制を入れると入れないでは大きく違うので必須かと思うので是非追加してみてください。
音声ミキサーにあるマイクの端にある歯車のアイコンをクリックしてフィルタを選択して以下の画面を出します。+からノイズ抑制を追加します。追加するだけでノイズの抑制がされます。
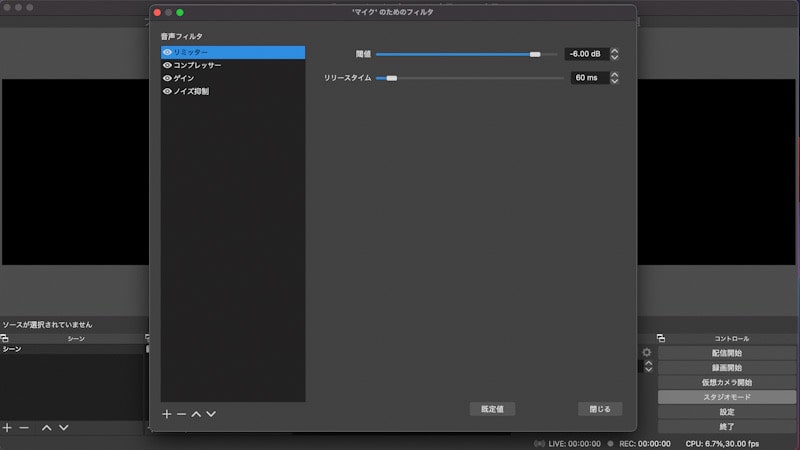
他にリミッターやコンプレッサーを入れたり、ゲインを入れて音量を大きくしたりもできます。
ART2100x USBを使用する場合は少しゲインを上げたほうがいいかもしれません。私は1.5db上げてます。
これで配信開始ボタンを押せば配信が始まります。特に難しいことはなく簡単に配信開始することができます。
YouTube Liveの生放送の様子
ライブがどんな感じの映像か音声の感じかは以下の配信のアーカイブを見ていただけるとわかりやすいかと思います。
初めてのテスト配信でまともにしゃべれてませんが、映像の感じと音声の感じを確認してみてください。
配信をした際に確認した項目
動画でも配信でも音声のクリアさや音量に関しては、非常に重要かと思います。
実際配信をして視聴者様に確認をしていただきましたが、ART2100x USBでは少しゲインを上げるといい感じに聞こえるようです。
自分自身でも配信を見て音声を確認しましたが聞きやすい感じでした。
BGMに関してはデスクトップ音声を-28.0dBに設定しています。
最後に
想像以上に簡単に配信をすることができました。私自身初めて生放送をしましたが、緊張で何を話しているかわからなくなる感覚が多々ありました。
そんな中でもチャット等で話を振ってくださる視聴者様の存在がとてもありがたいです。
今後も定期的に生放送をやっていこうと思います。ぜひ私のYouTubeチャンネルを確認していただけると幸いです。
























































コメント