LumaFusionの3.0のアップデートからUSB-C・ThunderboltポートのあるiPadで外付けドライブ編集が可能になってます。
これによって外付けドライブ内の動画などをiPad内にコピーすることなく、外部ドライブ内の動画データを直接LumaFusionのタイムラインに載せて編集することができるようになってます。
動画をiPad内に取り込む必要がないのでiPadのストレージも圧迫することなく、動画編集も早くすることができます。
SSDはSamsungのT7もしくはT5がおすすめ。
LumaFusion外部ドライブ編集のやり方
LumaFusion外部ドライブ編集のやり方としては以下の通りになります。
- 設定の環境設定を確認
- SSDを接続
- フォルダへのリンクを追加
まず確認したいこととして、iPadがUSB-C・Thunderboltのポートがあるモデルの必要があります。
ライトニングポートのiPadでは利用できないので確認が必要です。
設定の環境設定を確認
LumaFusionの編集画面の右下にあるギアのアイコンをタップしてヘルプと設定を開きます。
環境設定を選択してその中の詳細設定までいきます。以下のような画面が表示されます。
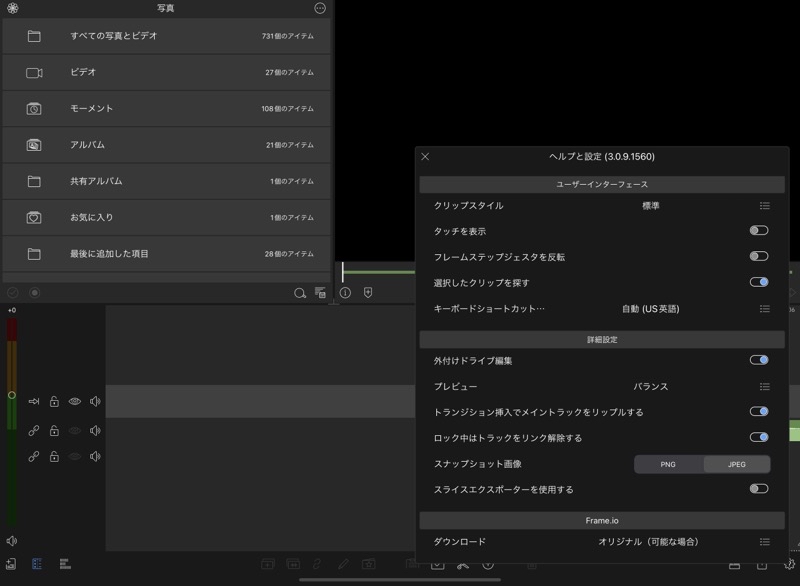
詳細設定の中の外付けドライブ編集の項目がオンになっていることを確認してください。
これがオンになってると外付けドライブ編集が可能になります。
SSDを接続
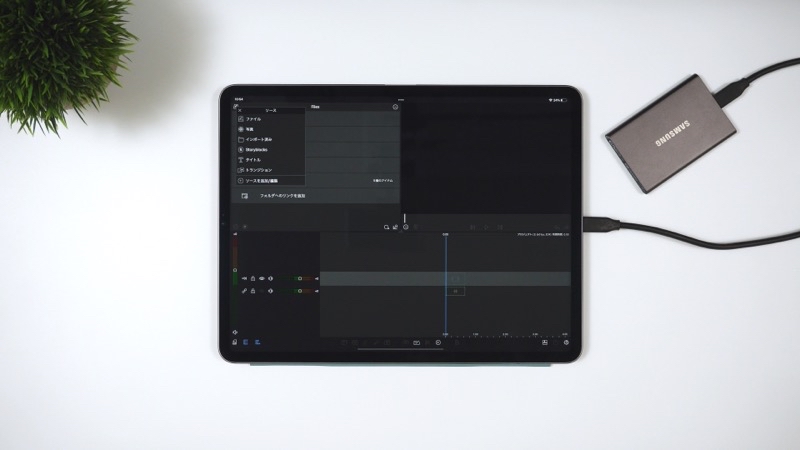
iPadに外部SSDを接続します。
SSDに関してはどんなものでもいいかと思いますが、転送速度の速いものがいいようでLumaFusionの開発元の方はSamsungのSSDのT5やT7であれば問題ないと話してたのでT7を使用してます。
フォルダへのリンクを追加
LumaFusion内のソースを選択してファイルを選択します。
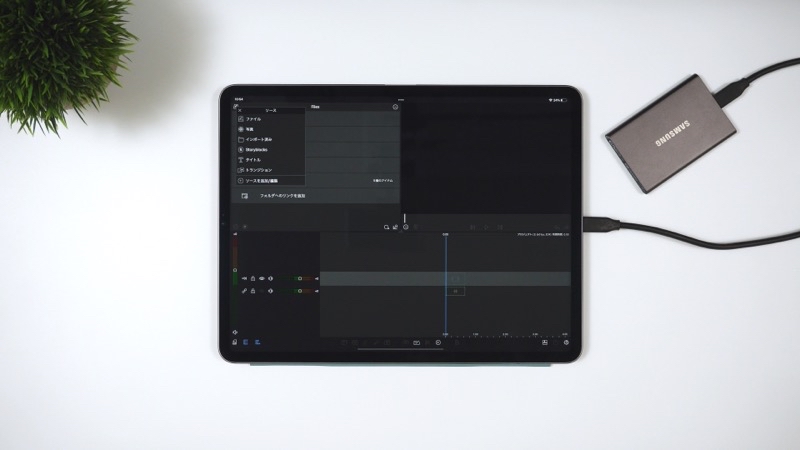
ソースを選択するとファイルの下に「フォルダへのリンクを追加」の項目があります。
それをタップするとファイルアプリ内のどのフォルダとLumaFusionをリンクするか選択ができます。
そこで接続したSSDを選択します。

これでLumaFusionからSSDの内部のファイルにアクセスすることができます。
後は動画などをタイムラインへ載せて編集していくだけです。
LumaFusion外部ドライブ編集の使用感

LumaFusion外部ドライブ編集の使用感ですが、外部ドライブ編集だとタイムラインへ動画を載せたときにコピーをする時間がなく早くタイムラインに動画が表示されます。
iPadの動画フォルダを開いてLumaFusionのタイムラインへ動画を載せるとコピーする時間があります。
外部ドライブ編集は早く動画編集に取り掛かれます。
また、編集後に外部ドライブを抜いて再度接続したときにもタイムラインの反応も早く問題なく編集が継続できます。
iPad内に動画を入れることなく編集ができるのでiPadのストレージの空きも確保できるので非常に便利かと思います。
動画データの移動
この外部ドライブ編集をする場合には、動画をSSDへ移す必要があります。
多くの場合は、カメラで撮影してSDカードに保存された動画を一度iPadへ移してからSSDへ動画を移すような感じになるかと思います。
最初にSSDへ動画を全て移してから編集する方は外部ドライブ編集は便利です。
現状AppleからはSDカードとSSDを同時に接続してデータを移すことのできるアクセサリーはなくサードパーティ製のものを使用する必要があります。
動画を外部ドライブへ書き出し
あと、動画の保存先を外部ドライブに指定して直接外部ドライブへ書き出しすることもできます。
使ってる中ではこれが結構便利です。
4Kは動画は容量の大きいくiPadのストレージをすぐに圧迫しますが、アプリから外部ドライブへ直接書き出しできるのでストレージ圧迫もありません。
外部ドライブ編集や外部へ直接書き出しは少ないストレージのiPadを使用してる方なら是非使いたい機能です。
動画で外部ドライブ編集
最後に
LumaFusionのアップデートでできることが以前よりはるかに増えてより快適に使えるようになってます。
この外部ドライブ編集の機能が追加されたことでストレージの少ないiPadでも動画編集しやすくなったようにも感じます。







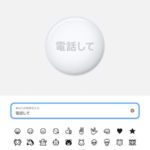

コメント