iOSの動画編集アプリLumaFusionでモザイク・ぼかしをつける方法を紹介します。
部分的にぼかしをつけたり、動画に合わせてぼかしを追従させたり、複数箇所にぼかしを入れる方法を紹介していきます。
簡単にできるのでぜひ試してみてください。
LumaFusionでモザイク・ボカシ
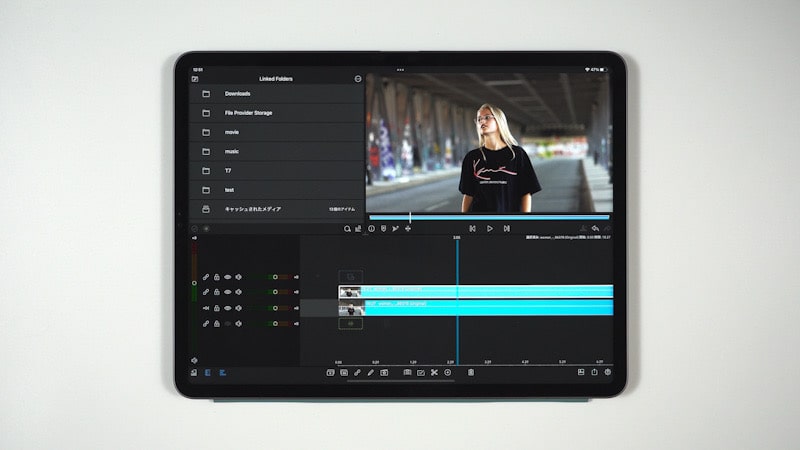
LumaFusionでモザイクやぼかしをかける時には、ぼかしをつけたい動画クリップを複製してから複製した動画クリップにぼかしのエフェクトを使います。
クリップの複製は編集エリアの中央にあるアイコンの一番左にある+に四角のアイコンをタップします。
すると動画クリップの上に同じ動画クリップが複製されます。
複製されてた上にある動画クリップにぼかしをかけます。
動画クリップをダブルタップして編集画面を開いて画面下に表示されるFXのアイコンをタップします。
そして、右側の上部に表示されるしずくのアイコンをタップしてそのなかのぼかしを選択します。
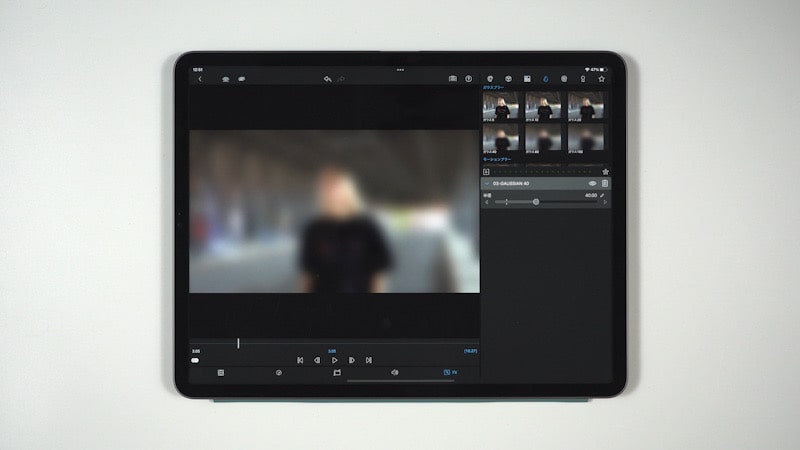
これで画面全体にぼかしをかけることができました。
部分的にぼかす
部分的にぼかす場合は、ぼかしをかけた動画クリップの編集画面でフレームアンドフィットの項目へ移り切り取りを使ってぼかしたい部分に範囲を切り取りします。
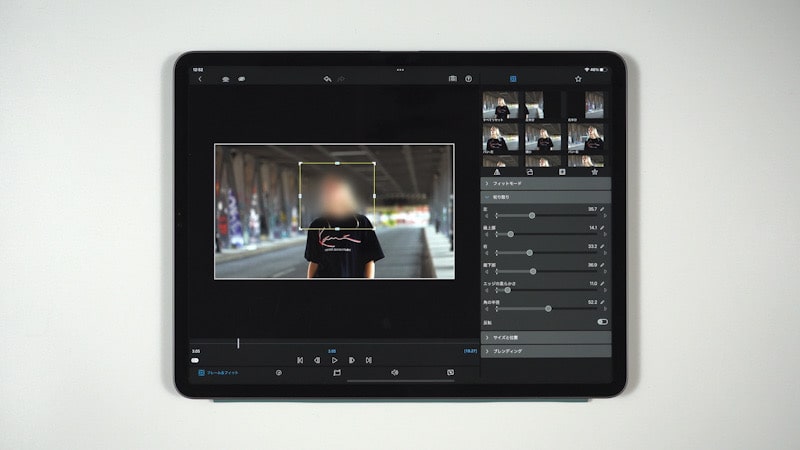
これで部分的にぼかすことができます。
ぼかしを動画の動きに追従させる
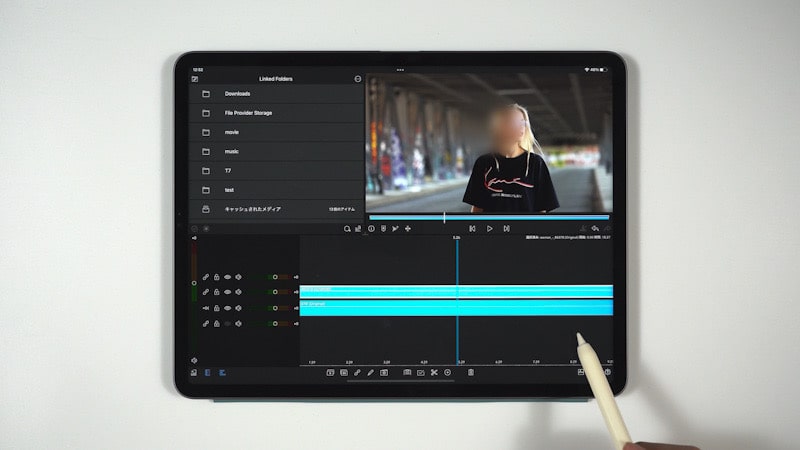
ぼかしをつけてから動画を再生させると動画の動きによってぼかしがずれる部分があります。
その場合はぼかしをかけたい対象の動きにあわせてぼかしの効果が追従するように設定していきます。
編集画面のフレームアンドフィットで、プレビュー下にある◯にプラスのアイコン(キーフレームの追加)があるのでそれをタップします。
このキーフレームを追加をしてから、プレビューのぼかしを顔に持っていきます。

少し再生してぼかしが顔から外れたら、プレビューのぼかしを顔に移動させます。
これでぼかしの追従ができます。
複数箇所にぼかしをつける
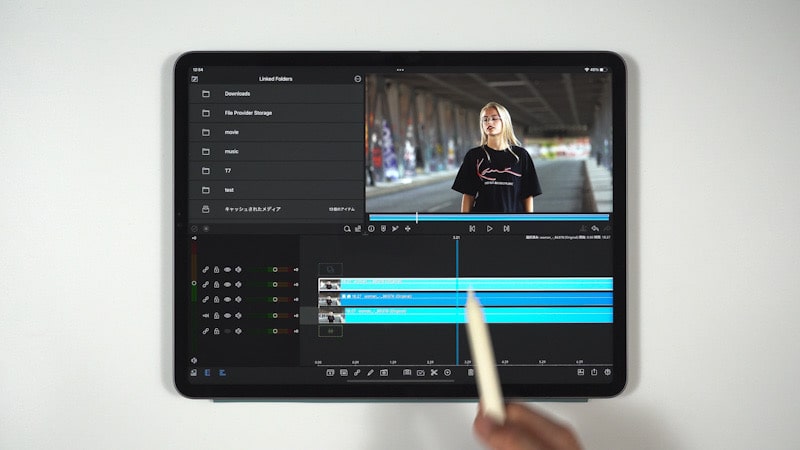
複数箇所にぼかしをつける場合はさらに動画クリップを複製してから、複製したクリップに新しいぼかしを追加します。
あとは切り取りでぼかしの範囲を調整して追従するようにします。
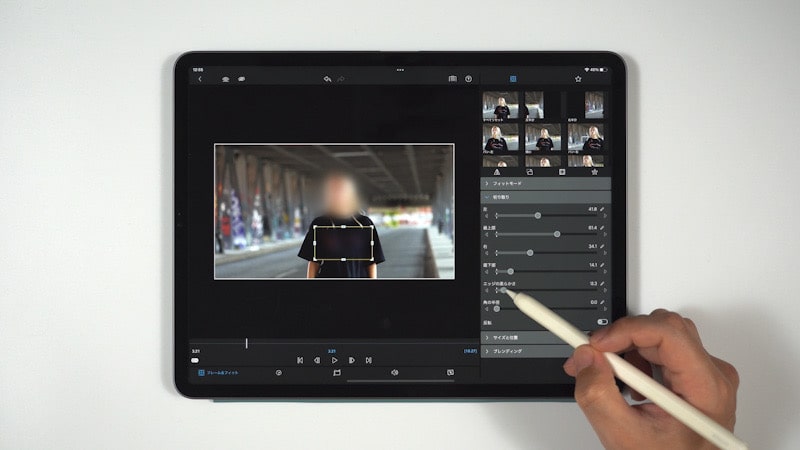
以上がLumaFusionでぼかしをつける方法になります。
LumaFusionでモザイク・ぼかしをかける方法を動画で見る
LumaFusionでの基本的なぼかしの操作
ぼかしを複数箇所にかけたり背景をぼかして対象のみを表示する方法もあります
最後に
LumaFusionでは簡単にぼかしの操作をすることができます。
1つの映像の表現として試してみてください。
ボイスチェンジの操作と組み合わせることで匿名の証言のような映像を作ることができます。

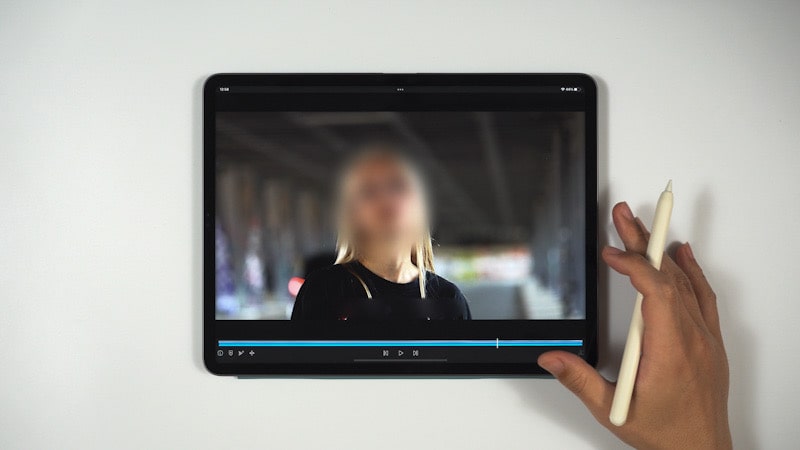





コメント