LumaFusionにあるオーディオの設定から音声を変える方法を紹介します。
モザイクや音声を変える編集をすることで証言映像のようなイメージの映像を作ることができます。
LumaFusionでボイスチェンジする方法
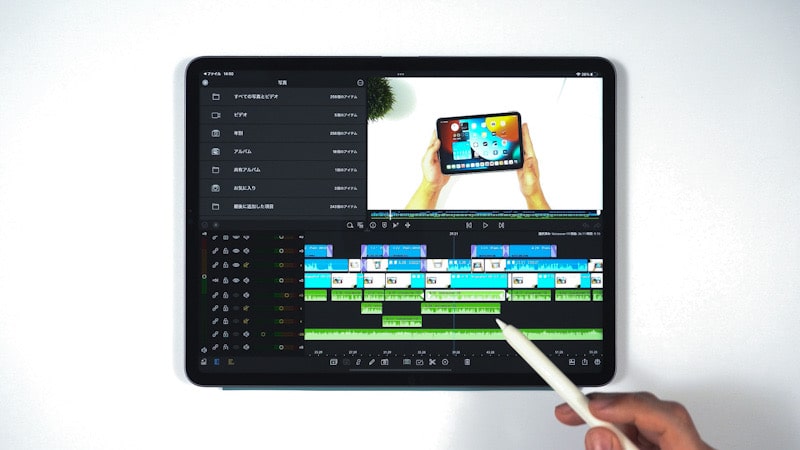
まず、音声を変えたいクリップを選択して編集画面を開きます。
オーディオの設定で右側の上にあるアイコンで波のアイコンを(左から二つ目)選択します。
アイコンを選択した中からピッチを選択します。
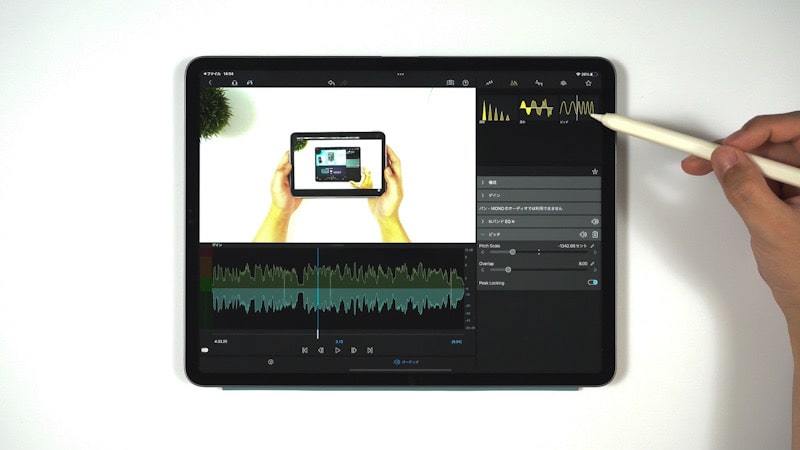
ピッチを選択したら右側の下に「Pitch Scale」の項目が表示されます。
ここのバーを右が左のどちらかへ動かして音声を変えます。
右側にバーを移動させると高い声になり、左側にバーを移動させると低い声になります。
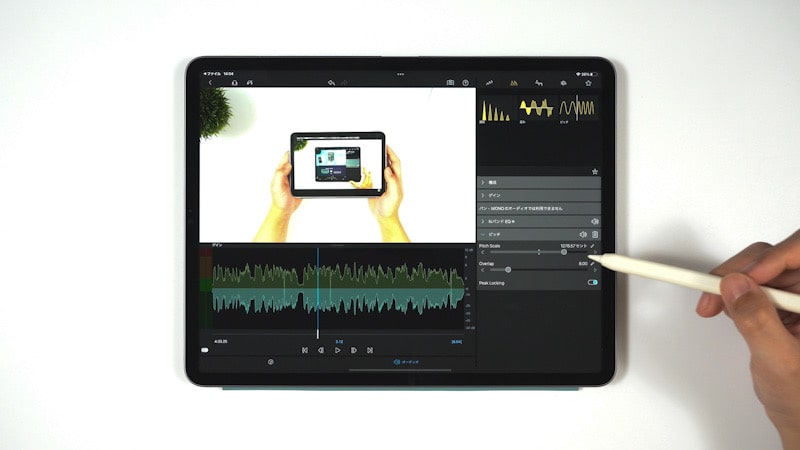
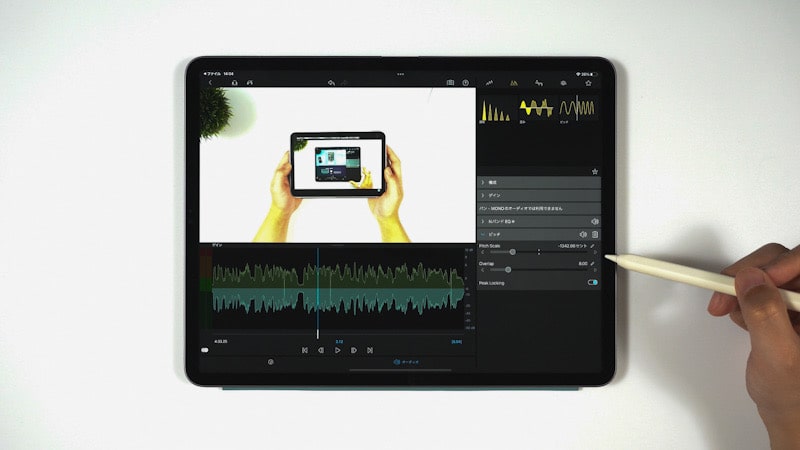
簡単に声を変えることができます。
LumaFusionのボイスチェンジを動画で確認
最後に
匿名のような感じの映像を作る際には便利な機能です。
LumaFusionで簡単に操作できるのでためしてみてください。






コメント