iOSで本格的な動画編集ができるアプリ『LumaFusion』。
iPadでも十分な編集をすることができるようになり直感的な操作で扱いやすくて使い方を覚えると動画表現の幅が広がります。
本記事では、LumaFusionでできる動画編集のテクニックや使い方の動画をまとめたので紹介します。
動画編集のアイデアや参考になれば幸いです。
新しいiPad ProとiPad Airが発表!
2024年5月15日に新しいM4チップ搭載のiPad ProとM2チップ搭載のiPad Airが発売開始されてます!
M4 iPad Proは13インチと11インチ、ストレージは256GB、512GB、1TB、2TBあります。
Apple(アップル)
¥168,800 (2024/07/22 18:18時点 | Amazon調べ)
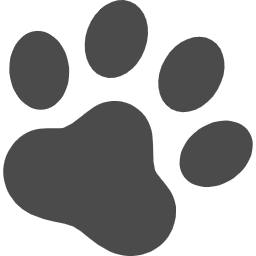 ポチップ
ポチップ
M2 iPad Airは13インチと11インチ、ストレージは128GB、256GB、512GB、1TBあります。
Apple(アップル)
¥154,800 (2024/05/13 16:13時点 | Amazon調べ)
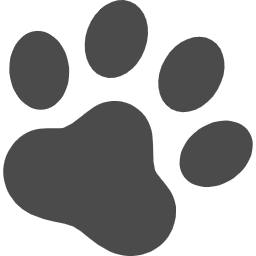 ポチップ
ポチップ
YouTubeで動画更新中
YouTubeでiPadの便利なアプリや使い方、Apple製品のレビューなどを紹介しています。
私のチャンネルはこちらからご覧ください。
LumaFusionの基本的な操作
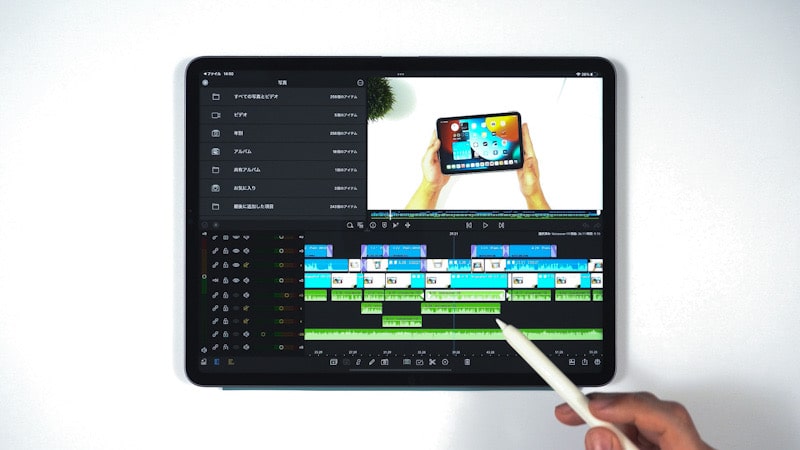
LumaFusionできることや具体的な操作方法について当ブログやYouTubeに動画投稿しています。
LumaFusionでは動画の不要な部分をカットして繋ぎ合わせたり、動画の繋ぎ目を滑らかに見せるトランジションを使って編集することで1つの動画を作成することができます。
以下の記事からLumaFusionの画面操作を確認できます。
基本的な操作以外にも具体的な使い方や使いやすい編集をピックアップして紹介していきます。
LumaFusionでできる基本的な編集
LumaFusionでできる編集は以下の通りになります。
- カット編集
- トランジション追加
- 動画の色味の変更
- テキストを使う編集
- 音のダッキング
ここでは具体的には動画のカットやトランジションの追加、映像の色味を変えたりテロップの見せ方や動画内で使用する音のダッキング操作などを紹介します。
カット編集
動画の不要な部分を切り取って1つの動画にまとめる操作ができます。
トランジション
LumaFusionでは動画と動画の切り替わりを滑らかに見せることができるトランジションの効果があります。
トランジションの種類も複数あり場面転換にも使いやすいものが多数あります。
LumaFusionで動画の色味の変更
LumaFusionでは簡単に動画の色味を変更することができます。
プリセットを使用して自分の好みの色味に変更したり外部からLUTを取り込んで色味を変更することも可能です。
カラープリセットを使って色味の変更
LumaFusionにもともと入っている設定で色味を変更する操作方法を紹介しています。
カラープリセットを使って白黒やセピアにする方法です。
LUTを使って色味の変更
またLUTを使う際はこの動画では外部からLUTをダウンロードしてLumaFusionに読み込みすることができます。
動画の色味も簡単に変更できて自分の好みの映像を作ることができるLumafusionです。
テキストを使う編集
LumaFusionではテキストを自由に配置することやiPadにインストールした好きなフォントを使うことができます。
テキスト機能でテロップ表現に関する動画です。
音のダッキング
動画内の音に優先順位をつけて音量の自動調整をすることができます。
例えば、人が話してる部分ではBGMの音は小さくしたい、そんな場合にBGMの音量が自動で音量が下がるように設定することができます。
LumaFusionでできる動画編集テクニック
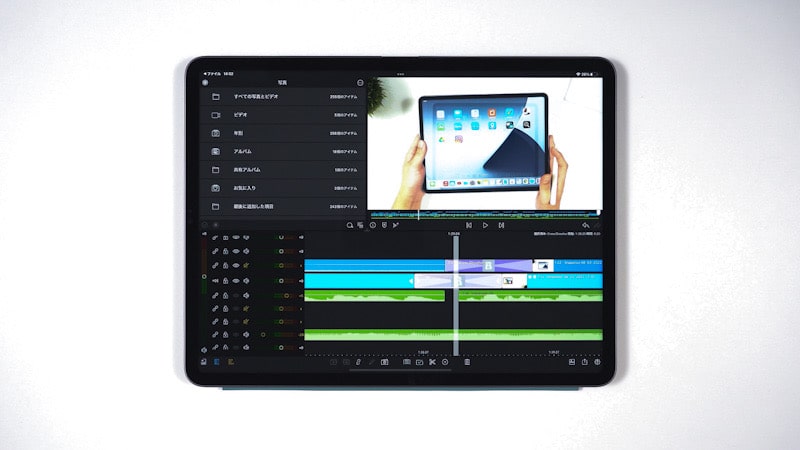
LumaFusionは基本的な編集からさらに高度な編集をすることができます。
以下の編集をすることができます
LumaFusionのできる編集
- 2画面表示・ピクチャーインピクチャー
- スピードを変える
- キーフレームで動きをつける
2画面表示・ピクチャーインピクチャー
LumaFusionで動画の画面の中に別の画面を表示するピクチャーインピクチャーをすることができます。
簡単に操作することができます。
スピードを変える
LumaFusionでは動画のスピードを変更することができます。
動画のスピードを変更することで動画に緩急をつけることができます。
キーフレームをつけて動きをつける操作
LumaFusiondehaキーフレームを追加してテキストや動画に動きをつけることができます。
キーフレームの操作は難しい操作なく簡単に動きをつけれます。
また、LumaFusionでモノに追従するテキストや図形を作ることができます。
何か紹介する時にこの編集を使うと少しおしゃれな映像にすることができます。
動きに合わせてテキストが消えたり出たりする編集
またキーフレームを使うことで何かの動きに合わせてテキストが消えていくようにしたり、出てくるようにする編集をすることもできます。
この動画では手の動きに合わせて消えたり出たりするテキストをLumaFusionで作っています。
LumaFusionで好きなフォントを使用する
LumaFusionで自分の好きなフォントを使う場合、iPadに外部のフォントをインストールするとLumaFusionでもその外部フォントを使うことができます。
外部フォントのインストールに関してはAnyfontを使ってインストールしています。
他のアプリで動画素材を作ってLumaFusionで編集
iPadの他のアプリを使って動画素材を作ってからLumaFuisonで編集することができます。
使用するアプリによって面白い動画素材を作ることが可能です。
Keynoteでテキストアニメーションの動画素材作成
動画素材の作成にはKeynoteのアニメーション機能が便利です。
Keynoteでプレゼンテーションを動画として書き出してLumaFusionで編集します。
この動画ではKeynoteでテキストにアニメーションをつけて編集しています。
以下の動画はKeynoteに画像を読み込んで画像にアニメーションをつけています。
Keynoteで図形にアニメーションをつけた動画素材
Keynoteはちょっとしたアニメーションを簡単につけることができます。
Keynoteを使う以外にも他のアプリを使って動画素材を作ることもできます。例えばProcreateを使用したり、Pagesを使って動画素材を作ることが可能。
この他にもアイデア次第でいろんなアプリで動画素材を作ることができます。
Procreateで手書きのアニメーションを作成する
Procreateを使って手書きのアニメーションを作る方法は以下の動画になります。
iPadのアプリを組み合わせて使うことでいろんな素材を作成できて面白い映像表現ができます。
モザイクの編集
Lumafusionではある程度やりたいことはできるようになっています。
LumaFuisonでできないこと
LumaFusionでは基本的な編集はできますが、さらにこだわりを持って編集したい場合にできないことが多少出てきます。
スピードランピング
例えば、スピードランピングのような編集をする場合、動画の速度を段々とゆっくりしたり、段々と速くするという操作ができません。
現状はスピードを変えたい部分で動画を切ってスピードを変えるというような感じになります。
イージング
キーフレームでテキストや図形に動きをつけた時にも、動きを徐々にゆっくり自然な感じで動くようにしたりする編集は難しいです。
この辺りは、LumaFusionのアップデートで対応される期待はありますが、現状はこういった編集はできません。
最後に
LumaFusionでできる動画編集のテクニックや使い方になります。
特に難しい操作はなく動画編集できるこのアプリはとてもオススメです。
iPadならアイデア次第でいろんな編集ができると思います。是非試してみてください。
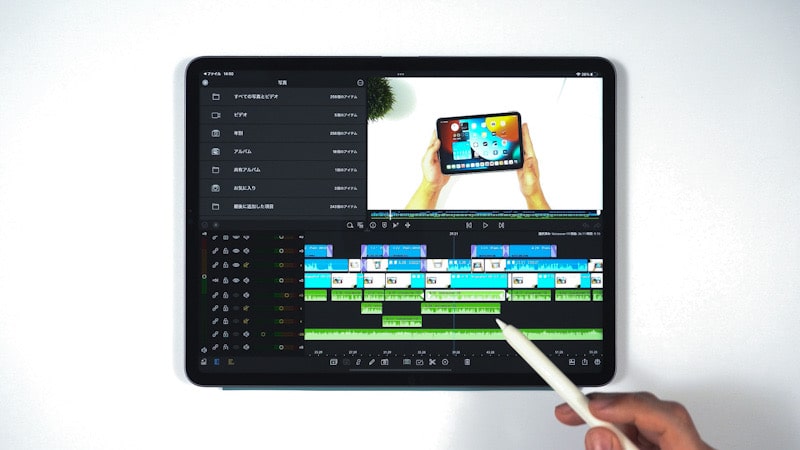
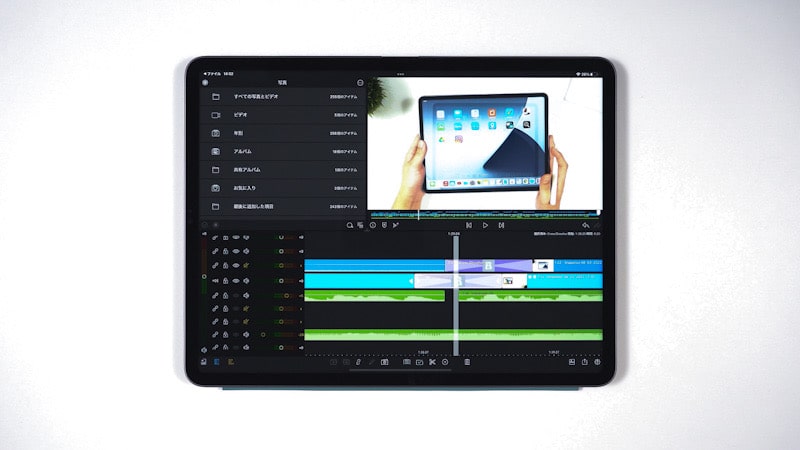

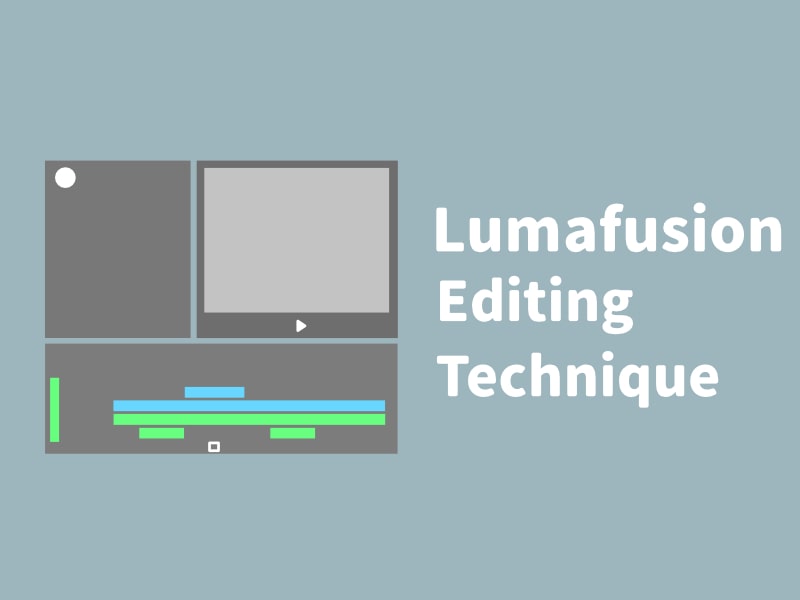











コメント