LumaFusionでは標準で複数のトランジションを使用できますが、エフェクトを使ってトランジションを作ることもできます。
本記事ではLumaFusionのエフェクトの機能を使ってトランジションとして使う方法を紹介します。
エフェクトをつけてトランジションにする方法
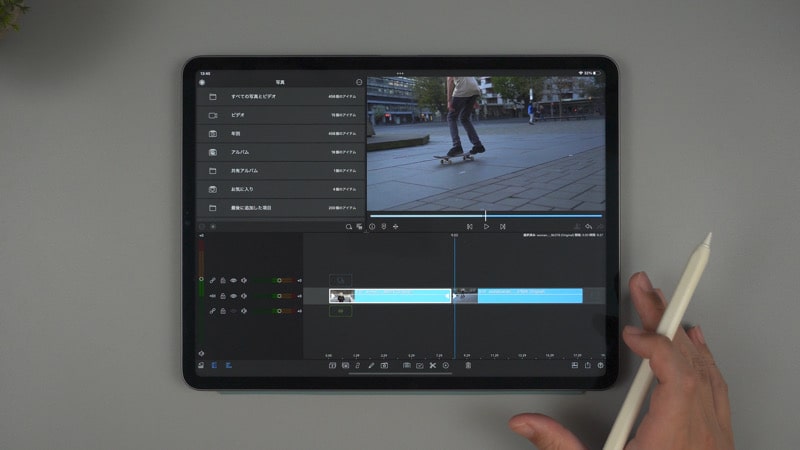
トランジションを使うと動画と動画の間を滑らかに見えるようにすることができます。
ここでは、前の動画クリップの最後にエフェクトをつけてキーフレームで徐々にエフェクトがかかるよにして、後の動画クリップではクリップの最初にエフェクトをつけてキーフレームで徐々にエフェクトが消えていくようにします。
前にあるクリップをダブルタップして編集画面を開きFXを選択。
右上のしずくのアイコンからロングズームを選択します。
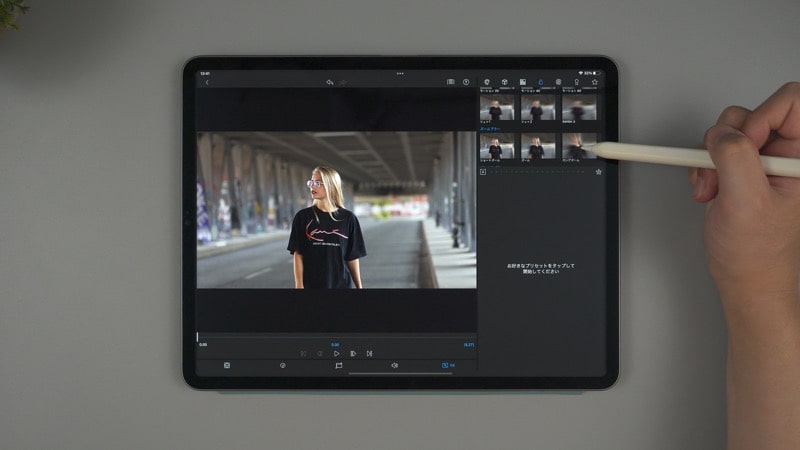
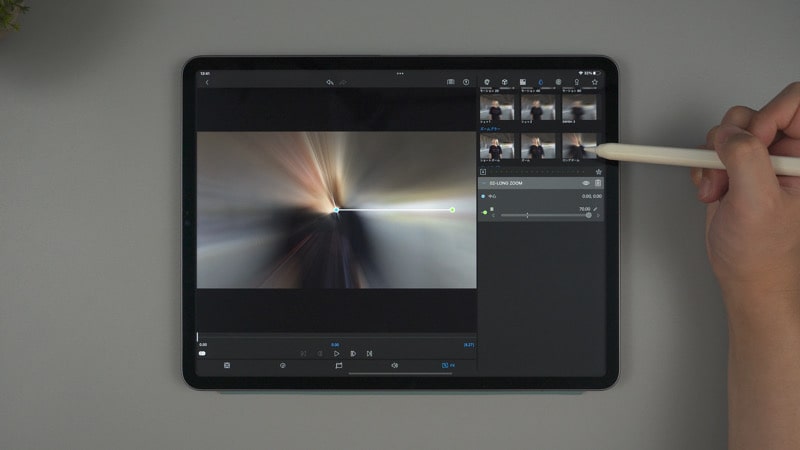
ロングズームを選択すると全体にエフェクトがかかります。
ここでは最後の方だけエフェクトがかかるようにキーフレームで調整します。
一番最後にキーフレームを追加して、最後から10コマ戻したところにキーフレームを追加します。
キーフレームを追加したら10コマ戻したキーフレームの部分で中心を少し左へ移動させて、量を0にします。
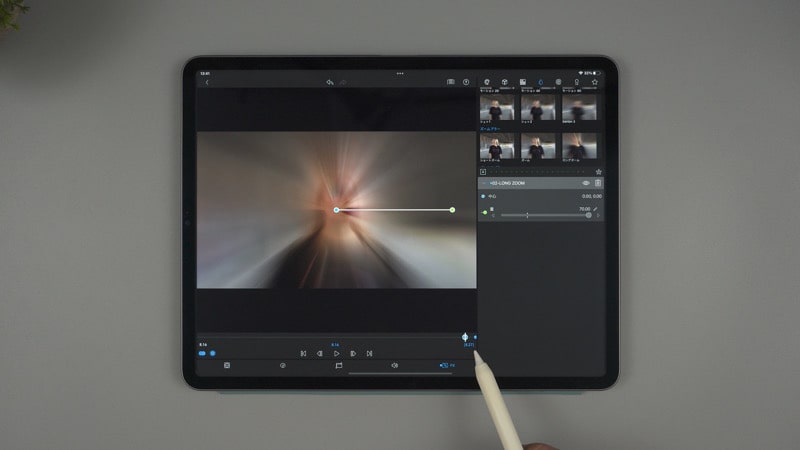
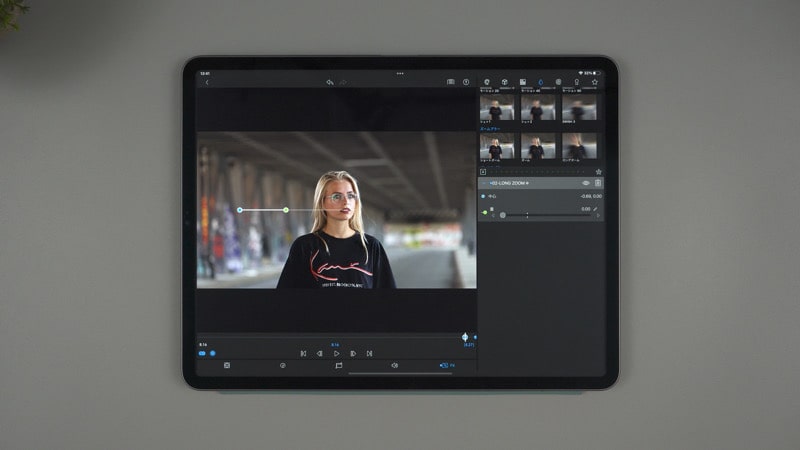
これで再生すると量が増えながらロングズームが左から真ん中へ移動する動きができます。
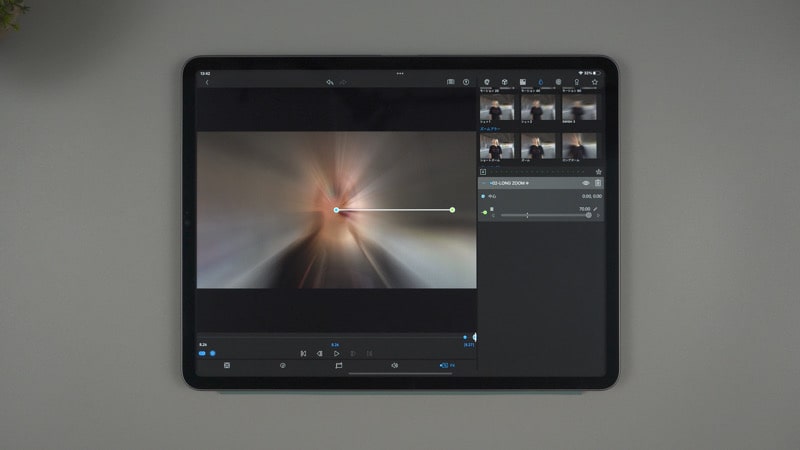
最初の動画クリップの設定は出来ました。
次に後のクリップの最初にロングズームをつけます。
先ほどと同じようにロングズームを選択してから、キーフレームを追加します。
ここでは動画クリップの最初にキーフレームをつけて10コマ進めたところにキーフレームを追加します。
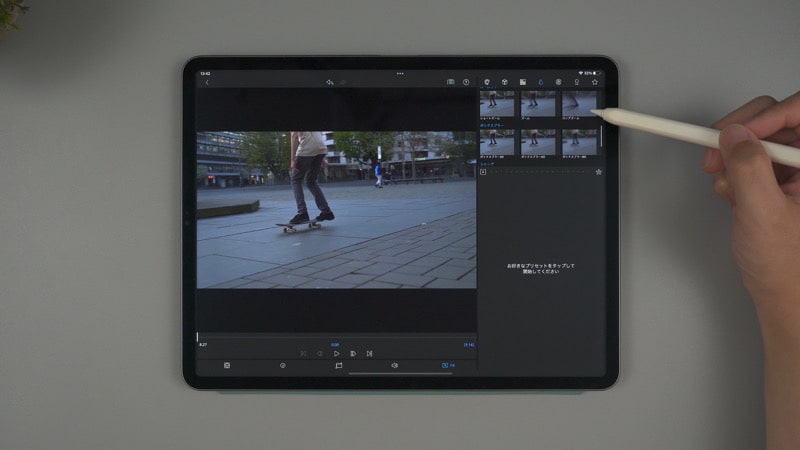

そして10コマ進めたキーフレームを選択した状態で量を0にして中心を右の方へ持っていきます。


基本的にはこれで完成になります。
あと動画クリップの間にクロスディゾルブのトランジションを短くして追加するとより滑らかに見えます。
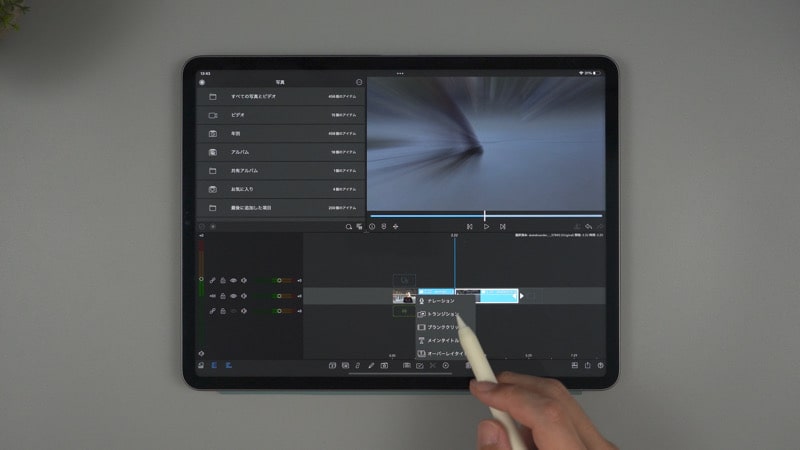
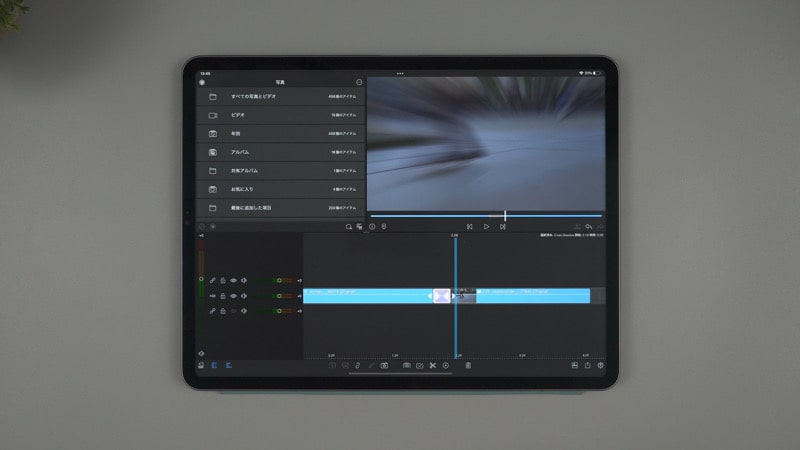
具体的にはこんな感じになります。
他の使えるエフェクト

ロングズーム以外のエフェクトでも同じような編集をすることができます。
- Swish
- ボックスブラー
などもトランジションとして使うことができるかと思います。
動画でエフェクトのトランジションの作り方
最後に
エフェクトも使い方次第では雰囲気の良いトランジションとしても使用することができます。
LumaFusionで使えるトランジションの1つの方法として参考にしていただければ幸いです。





コメント