LumaFusionではキーフレームをつけて動画に動きをつけることができます。
本記事ではキーフレームの付け方について記載していきます。
LumaFusionのキーフレームをつけてできること
キーフレームを使うことで動画を拡大するような動きや縮小するような動きをつけたり、部分的に切り取りをするような動きをつけたりすることができます。
切り取りの動きをうまく組み合わせることで手の動きに合わせて出てくるテキストを作ることができます。
また、テキストが物に追従するような動きをつけることもできます。
エフェクトと組み合わせて使うことでトランジションに使えたり幅広い用途でキーフレームは使えます。
LumaFusionでキーフレームの付け方
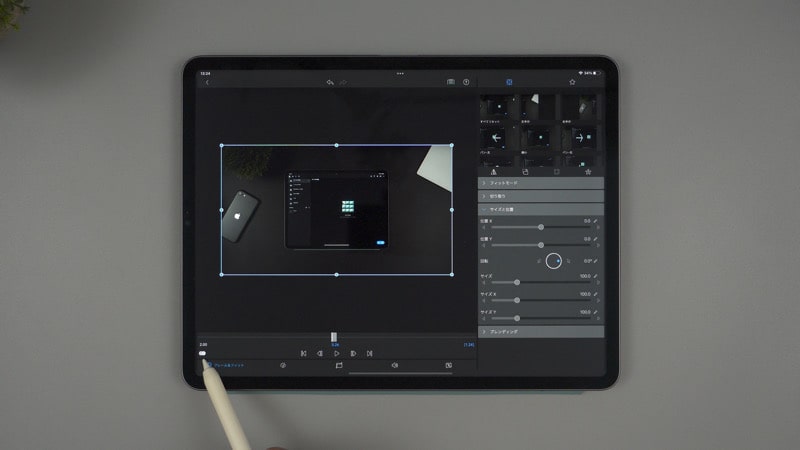
LumaFusionでキーフレームをつける方法ですが、クリップをダブルタップして編集画面を開きます。
編集画面の左下にあるマルが重なって+の記載があるアイコンをタップします。
これでタイムラインのバーのあるところにキーフレームをつけることができます。
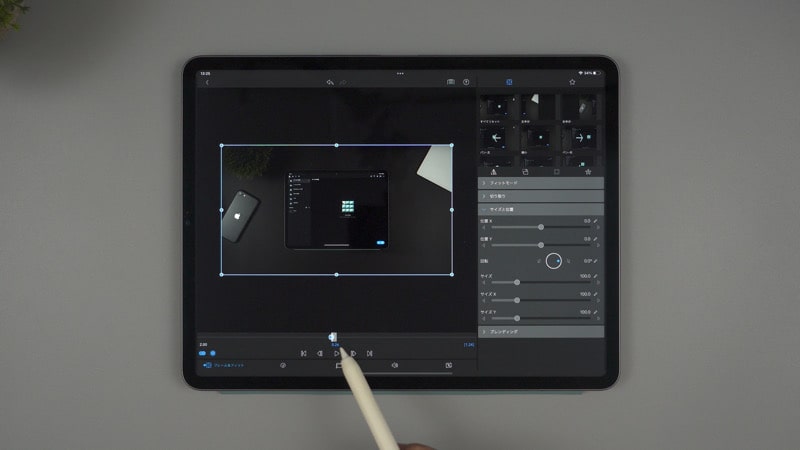
タイムラインのバーをすすめて2つ目のキーフレームを追加します。
2つ目のキーフレームでは画像の表示サイズを少し大きくします。
これで最初のキーフレームから2つ目のキーフレームへ進むにつれて拡大していく動きができます。
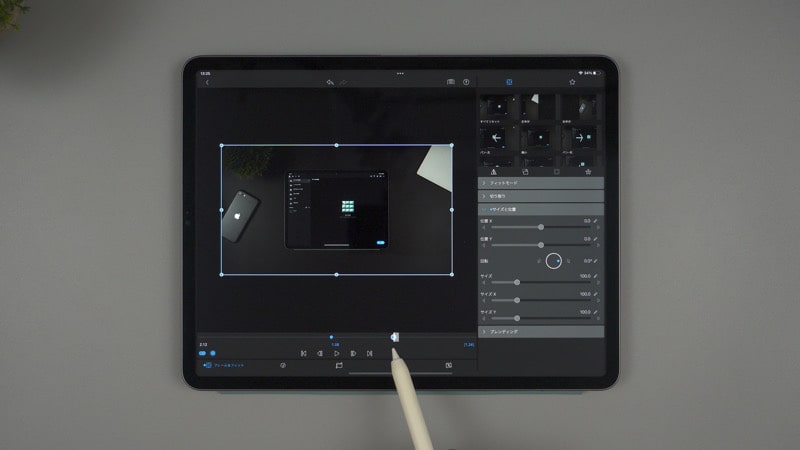
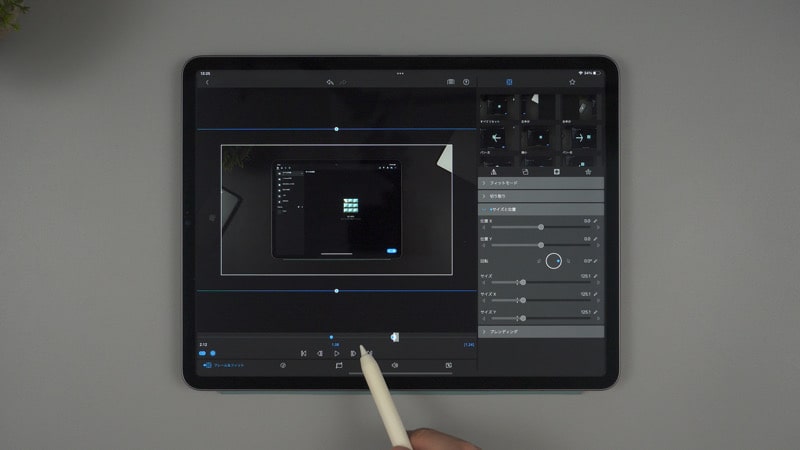
切り取りを選択して同じ操作をすることができます。
1つ目のキーフレームから2つ目のキーフレームに進むにつれて切り取りが進む動きになります。
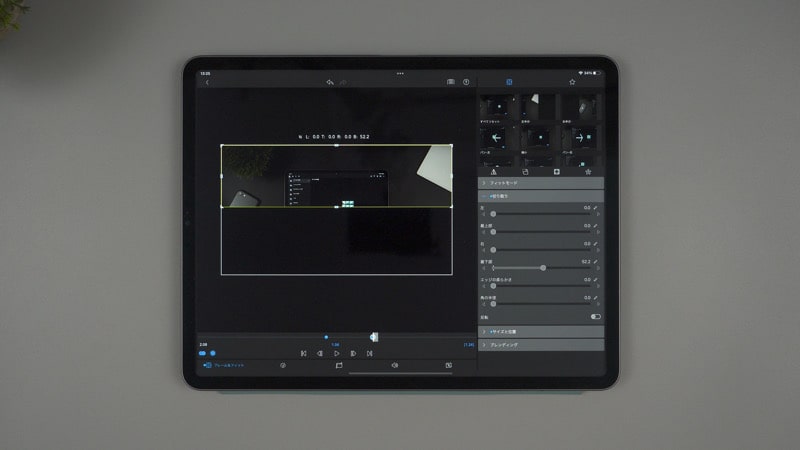
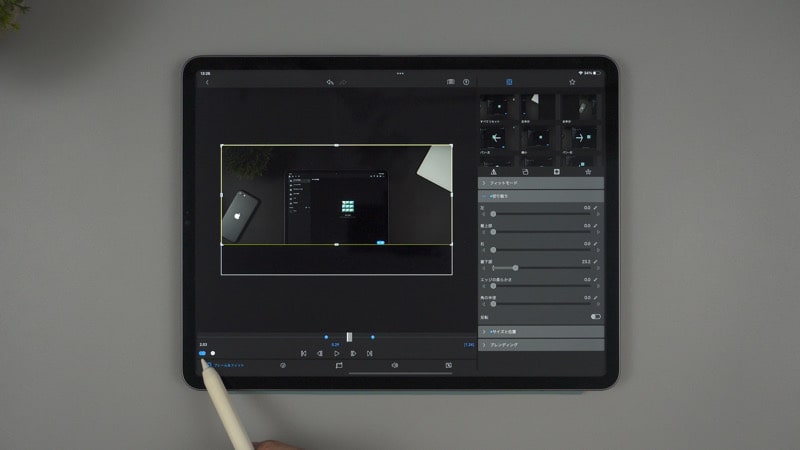
また、音のクリップでもキーフレームを追加することができます。
音のクリップにキーフレームをつけてクリップの最後に2つ目のキーフレームを追加して、最後のキーフレームでゲインを下げると音が徐々に小さくなり消えるようにできます。
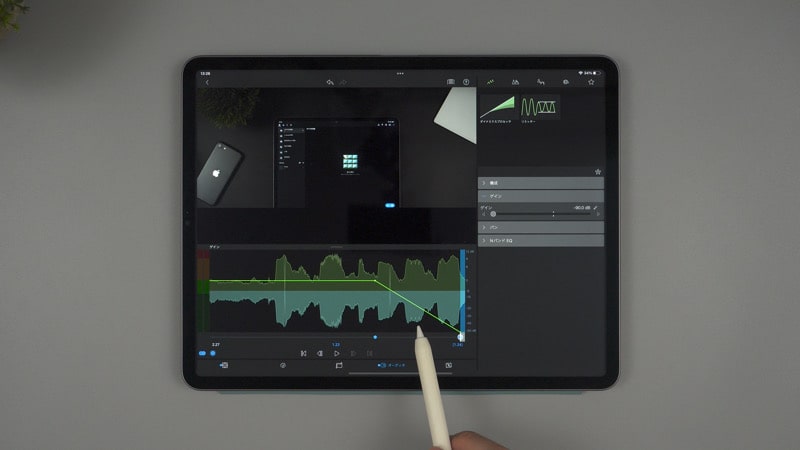
キーフレームの取り消し

キーフレームの削除は、削除したいキーフレームを選択してから左下にあるマルに×のアイコンをタップします。
そして、全てのキーフレームを削除したい場合はマルが3つ重なったアイコンをタップすると全て削除することができます。
以上が簡単なキーフレームの使い方です。
キーフレームに関してより詳しい使い方は以下の記事で記載してます。
最後に
LumaFusionでのキーフレームの使い方になります。
キーフレームを使うことで簡単に動画に動きをつけることができます。
少しこだわることで高度な編集もできるので是非試してみてください。
現状、LumaFusionでは一度追加したキーフレームを動かすことができません(2022.4.27現在)。
LumaFusionの開発元のLumaTouchの中の人曰く、アップデートでキーフレームを追加した後で移動させたりできる用にすると話してたこともあるのでアップデートに期待したいところです。





コメント