動画編集でメインの音声が流れる時にはBGMを少し小さい音にして音声を聞きやすくしたい場合があります。
メインの音声を大きくしてBGMの音量を小さくすると聞こえやすくなりますが部分的な手作業をするのは手間に感じます。
iPadで使える動画編集アプリのLumaFusionではメインの音量とBGMの音量を自動的に調整するダッキングの機能があります。
本記事では、LumaFusionで音量の自動調整をする方法について紹介していきます。
LumaFusionで音量の自動調整・ダッキングの設定
LumaFusionでは簡単にメインの音声とBGMの音量を自動調整することができます。
操作方法としては以下の流れになります。
- メインにする音声クリップを開く
- 編集画面の右側に表示された構成を選択してダッキングをマスターに設定
- BGMの編集画面を開く
- 編集画面の右側に表示された構成を選択してダッキングを自動に設定
メインの音声クリップを開く
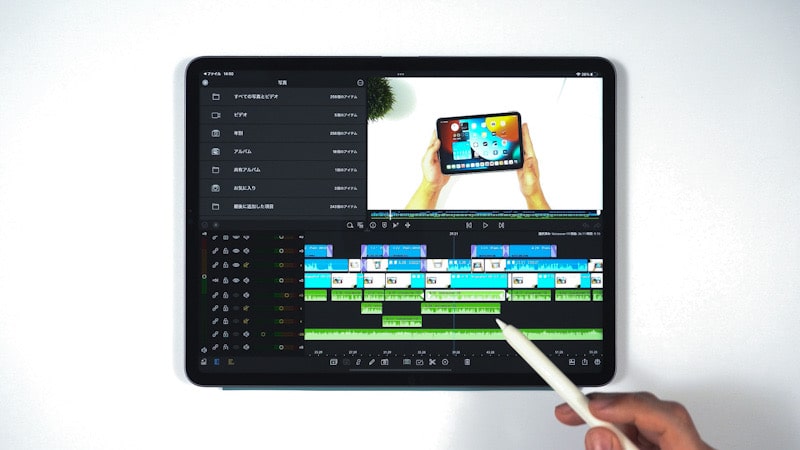
音のクリップをダブルタップして編集画面を開くと画面下にスピードとオーディオの設定項目が表示されます。
ここのオーディオを選択するとプレビューとオーディオの波形、そして右側に設定項目の表示がされます。
ダッキングをマスターに設定
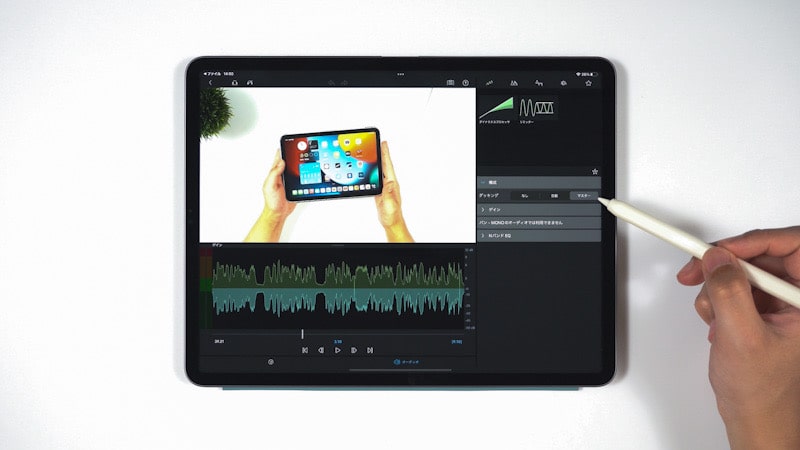
右側に表示されてる項目の中の「構成」をタップするとダッキング、「なし」「自動」「マスター」が表示されます。
メインになる音声なのでここではマスターを選択します。
これでメインの音声の設定は終わりました。
BGMのクリップを開いて自動に設定
BGMのクリップを開いて、構成を開きます。
このBGMでは構成で「自動」に設定します。
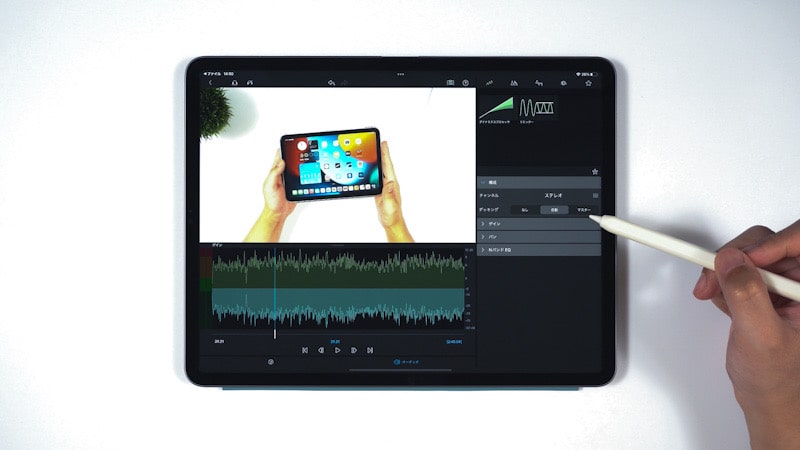
これで音声はマスターになり、BGMは自動になりました。
BGMを自動に設定しておくとマスターの音が流れてる時には音が小さくなります。
ダッキングの設定
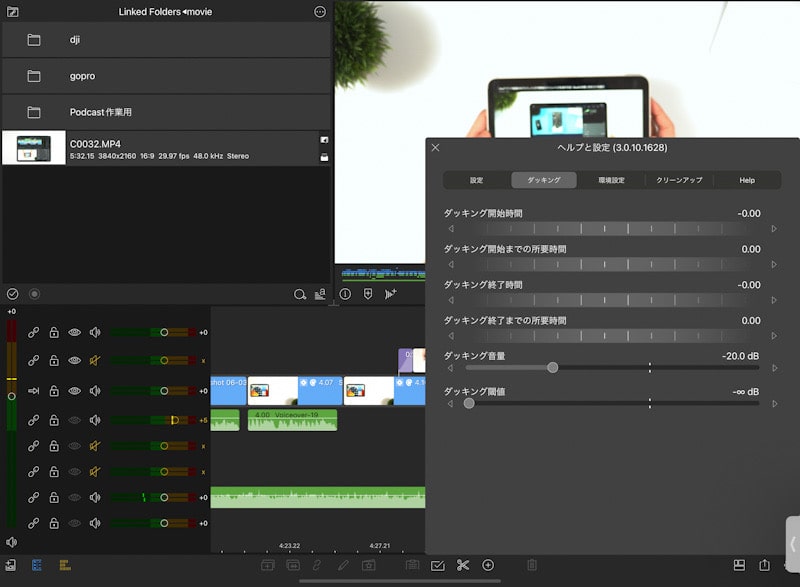
LumaFusionの歯車のアイコンの設定からダッキングの詳細な設定をすることができます。
設定できる項目としては以下の通りになります。
- ダッキング開始時間
- ダッキング開始までの所要時間
- ダッキング終了時間
- ダッキング終了までの所要時間
- ダッキング音量
- ダッキング閾値
ここでは細かい設定ができます。
私は以下のように設定してます(あくまでも参考程度で考えてください。)
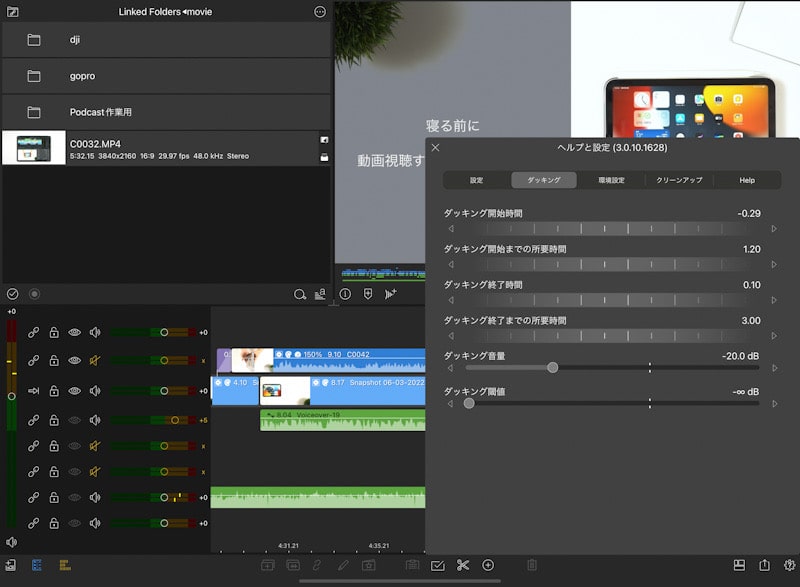
これでメインの音声クリップが始まる少し前ぐらいにBGMの音量が下がり始めて、メインの音声が終わって少ししてからBGMの音量が上がるような感じになります。
設定に関しては好みの数値に設定してみてください。
以上がLumaFusionでのBGMの音量を自動的に調整するダッキングの操作や設定方法になります。
設定のちょっとしたコツ
私の場合は、メインの音声はLumaFusionのナレーションの機能を使って録音してて、1つの音声クリップを作成して後から編集で無言の部分や言い間違いをカットしていく編集をしてます。
最初の1つのクリップの段階でこのダッキングの設定で音声クリップを「マスター」に設定してます。
音声のクリップを分割してから作業すると少し手間がかかるので最初に「マスター」設定しておくと編集が楽になります。
LumaFusionのダッキングに関する動画
最後に
LumaFusionではメインの音声を大きくしてBGMの音量を小さくする音量の自動調整が簡単にできます。
特に難しい設定や難しい言葉を理解する必要もなく使うことができます。

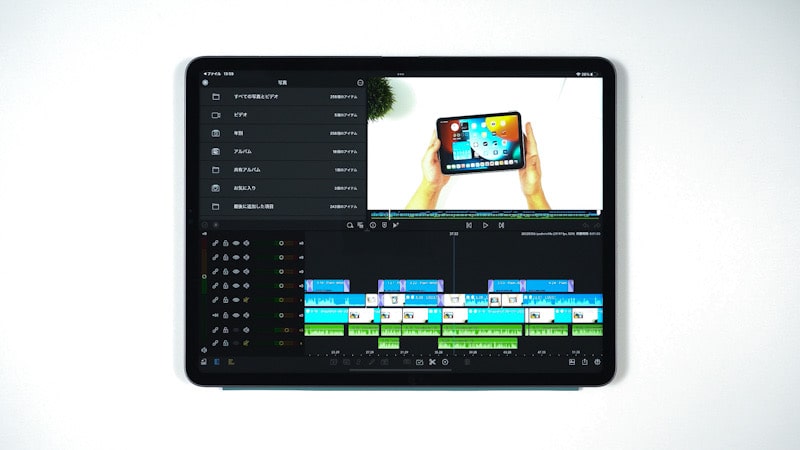





コメント