iPadでの動画編集アプリLumafusionは他の動画編集アプリに比べて自由度が高くできることがたくさんあります。
今回はLumafusionで1つの画面に複数の画面を1画面に表示させる編集、ピクチャーインピクチャー編集の方法を紹介します。
またピクチャーインピクチャーの具体的な使用例も合わせて紹介します。
ピクチャーインピクチャー編集で使う動画素材
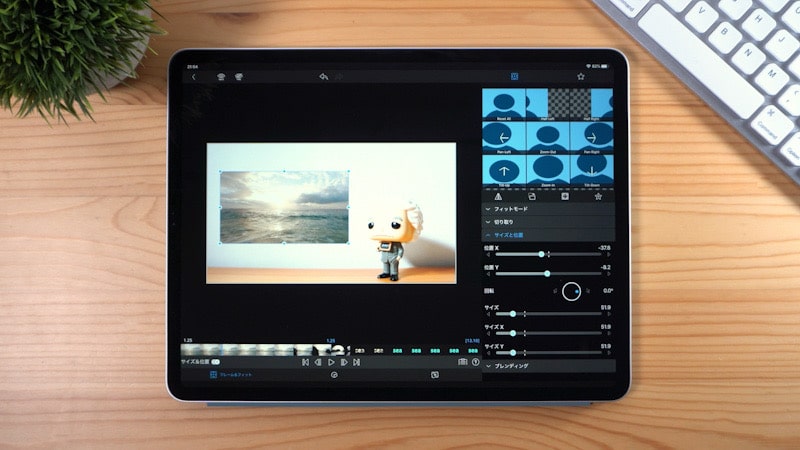
ピクチャーインピクチャー編集をする際には素材を作るときにどこに動画を重ねるか意識して素材を作成すると編集時には楽に作業ができます。
撮影時には動画素材で画面を重ねる部分をあけておくなどあらかじめ決めておきます。上にある画像は人物(フィギュア)の左側を大きくあけた動画素材です。
素材を作る時から画面を重ねる場所を意識しておくことがポイントです。
Lumafusionでピクチャーインピクチャー編集操作
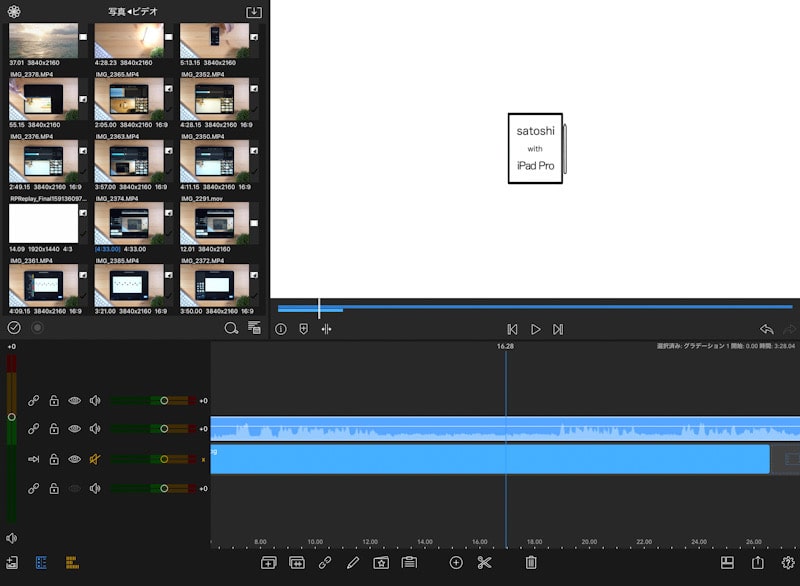
Lumafusionでのピクチャーインピクチャーの操作は簡単です。
タイムラインに動画素材をのせて、その上のレイヤーに重ねたい動画素材をのせるだけです。
動画や写真の素材を選択する部分からドラッグアンドドロップでタイムラインにのせることができます。この操作はiMovieよりも簡単です。
また、重ねたい動画素材のサイズ変更や配置も自由にできることや部分的に切り取りも可能です。Lumafusionでは最大6つの画面を1画面に表示することができます。
以下具体的にLumafusionでできるピクチャーインピクチャーの使用例を紹介していきます。
Lumafusionでピクチャーインピクチャー編集例
ピクチャーインピクチャー編集例を紹介していきます。
上にもありましたがシンプルなピクチャーインピクチャーの例は以下の画像になります。解説系の動画でよく見られるかと思います。
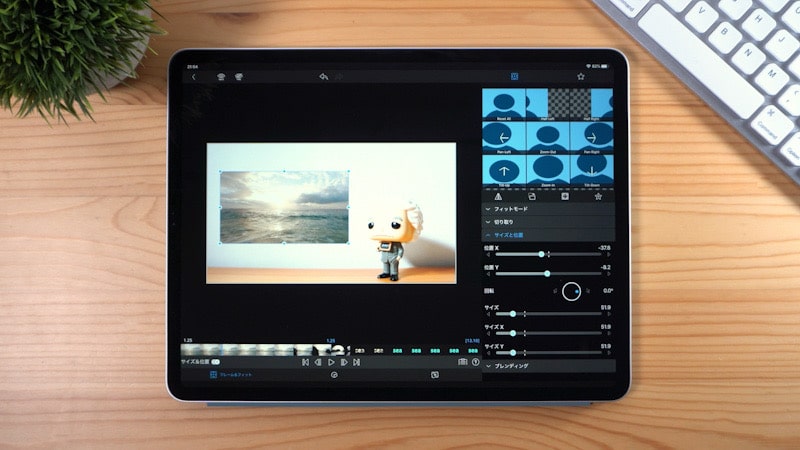
動画素材の片側にスペースあけて、あいたスペースに画面を重ねています。
一番よくあるピクチャーインピクチャー編集かと思います。
ワイプ風に画面を表示させる

メインの動画の端に別の画面を表示させています。テレビでもよく見るようなワイプのような表現になります。Lumafusionでの操作は、フレーム&フィットの切り取りで顔の大きさまで動画を切り取りをして角の丸みをつけて丸くしています。最後にサイズと配置変更して完成になります。
スマホゲームの実況・解説風に編集
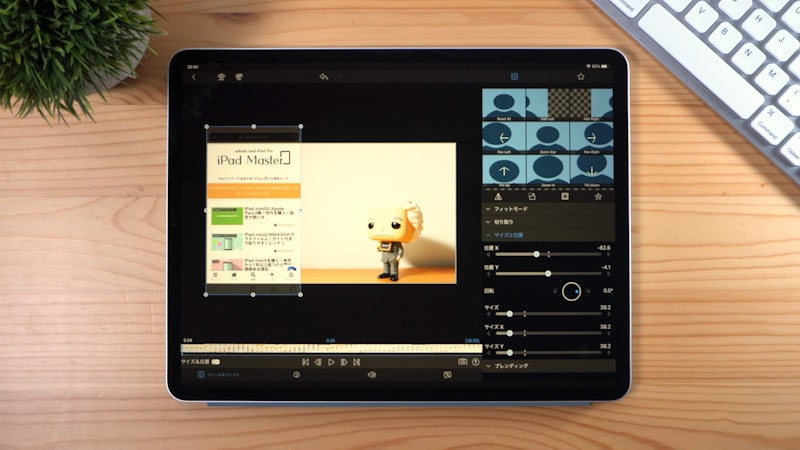
iPhoneの画面録画を動画に重ねて2画面表示することで、よくあるゲーム実況・解説の動画のような編集ができます。操作も簡単で重ねた動画のサイズを調整して位置を右側に持って行くだけでできます。
最大6つの画面表示
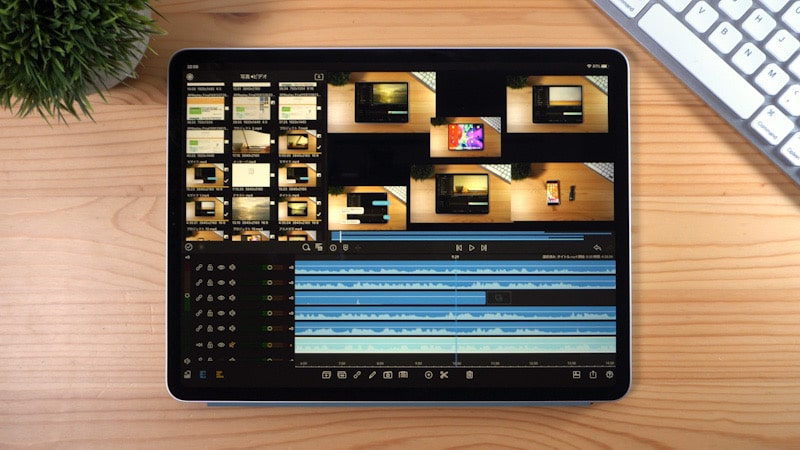
Lumafusionでは最大6つの画面を1つの画面に表示させることができます。画面のサイズをうまく調整して配置させることで全ての画面を表示させることが可能。
この画面分割の編集は音楽の演奏動画などでよく見かけるかと思います。楽器ごとに動画を分けて合わせて1つの曲ができるような編集です。
iMovieでは1つの動画しか上に重ねることができないので、こういった編集をするならLumafusionがオススメ。
iPadの画面に動画を重ねる
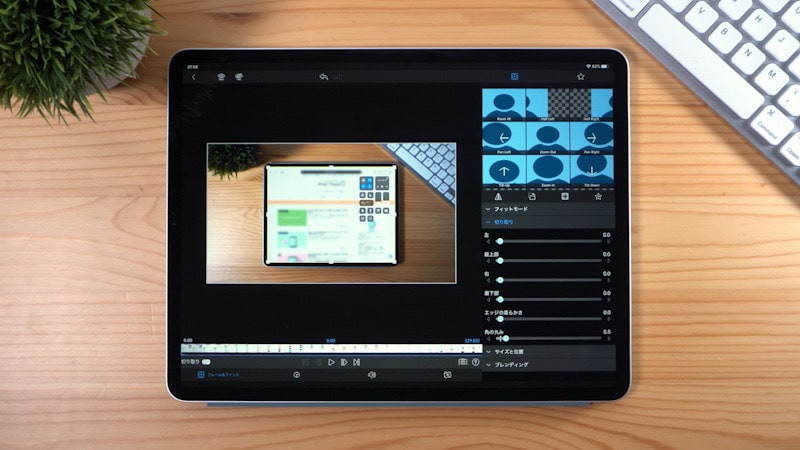
iPadやiPhoneなどの画面に画面録画した動画を重ねています。iPadやiPhoneの操作を見せる時にで使える編集です。
ピクチャーインピクチャー編集例としては解説系の動画やゲーム実況・解説に使えるものが多いです。
Lumafusionでピクチャーインピクチャーの編集方法
実際の編集方法は以下の動画で確認いただくとわかりやすいかと思います。
最後に
Lumafusionで動画を重ねてピクチャーインピクチャー編集の方法になります。Lumafusionなら自由度が高く画面のサイズ変更や配置も自分の思うようにできます。動画を重ねる操作も特に難しいこともなく作業ができます。






コメント