iPadでの動画編集アプリは『LumaFusion』がオススメです。
これしかないんじゃないか?っというぐらいiPadで動画編集をする定番のアプリです。
有料のアプリですがiOSに対応した直感的で簡単な操作感で誰でもクオリティーの高い映像を作成することができます。
本記事は、iPad Proで使える最強の動画編集アプリ『LumaFusion』を紹介します。
LumaFusionでの動画編集テクニックは以下の記事をご覧ください。
iOS/iPadOSの動画編集アプリ『LumaFusion』
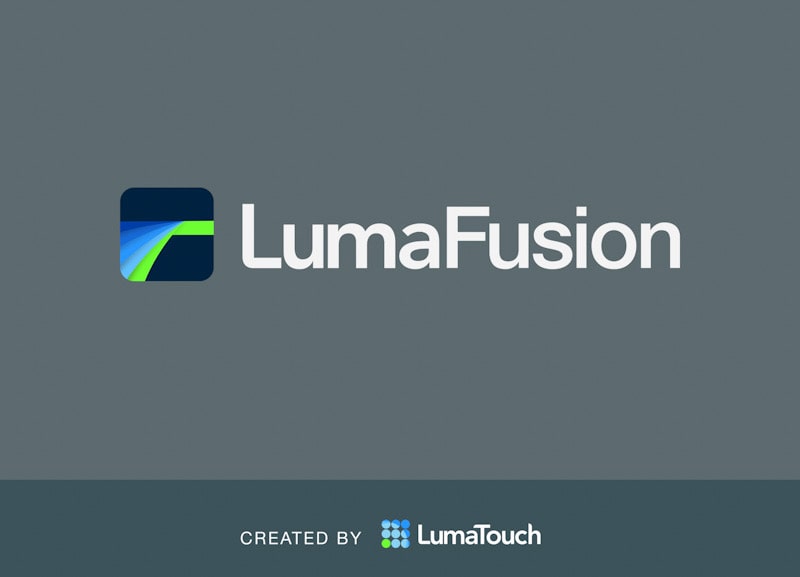
LumaFusionとはiOSで動く有料の動画編集アプリで動画のカラーグレーディング(色補正)も可能でこだわった編集ができます。
操作に関してはタッチ操作で直感的で覚えることも少なく簡単に扱うことができます。
LumaFusionの機能・使い方
LumaFusionですが、iPadで4K動画を編集することができてテキストや動画素材も自由に配置が可能です。
有料のアプリですがiPadで動画編集をするならこのアプリが1番おすすめです。
カラーグレーディングやキーフレームの操作、一部の色の透過をさせるなど機能的である程度編集でやりたいことはできるようになっています。
YouTubeへ投稿する動画制作なら十分の機能があります。
動画サイズやフレームレートの設定もできて特に難しい操作もなく直感的に扱うことができます。
具体的な操作は以下の動画を見ていただくととても分かりやすいと思うのでご確認ください。
アップデートによってさらに機能が追加されていくので今後も期待できるアプリです。
ビデオコーデックH265、色空間(HLG、HDR10(PQ)、P3 D65 HDR)に対応しています。
LumaFusionの編集画面
LumaFusionを起動すると以下のような画面になります。
この画面では左下のプラスマークから新規のプロジェクトを作成していきます。
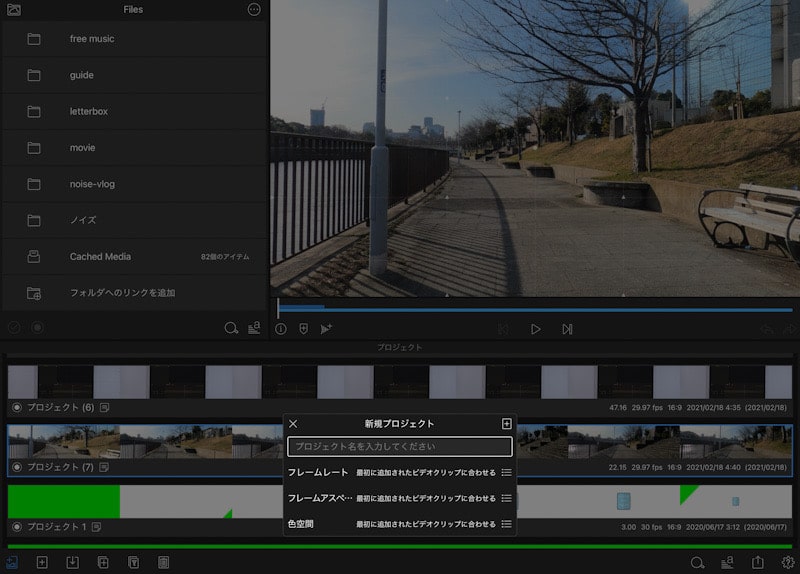
左下のアイコンは、左から新規プロジェクト作成、共有、複製、最適化して統合、削除になります。
新規プロジェクト作成のアイコンをタップすると、フレームレート、アスペクト、色空間を設定できます。設定をしない場合は、LumaFusionが最初にタイムラインに載せた動画にあわせて設定してくれます。
LumaFusionの編集画面になります。左上に素材エリア、その隣にプレビュー画面、下部には編集のタイムラインがあります。
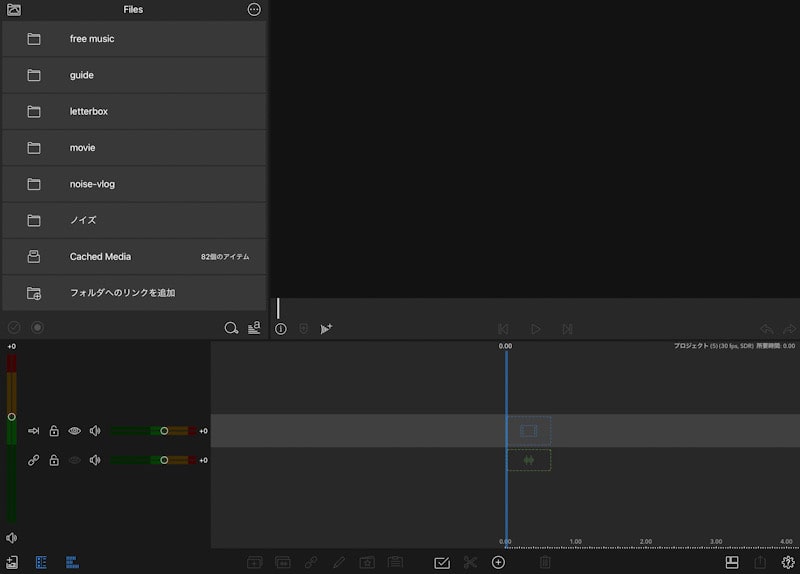
素材エリアから動画や画像、音楽を選択して下部のタイムラインに載せて編集していきます。
直感的に操作できるのがとても快適です。
具体的な操作感や編集イメージに関しては動画を確認していただけるとわかりやすいかと思います。
LumaFusionでできる編集テクニック・表現
iOSの動画編集アプリですが『LumaFusion』は使い方次第ではとても面白い編集をすることができます。
私のYouTubeチャンネルでもLumaFusionでできる動画編集を多数紹介しててその中の一部をご紹介します。
LumaFusionと他のアプリと組み合わせての使用例になります。
こちらの動画はLumaFusionとProcreateのアプリを組み合わせて使用した手書きのアニメショーンの動画を作成する方法になります。
アイデア次第でいろんな編集の可能性がLumaFusionにはあります。
簡単にこのような編集をすることができます。
この他にもLumaFusionの使い方に関する情報を更新しています。
以下、私のYouTubeチャンネルになります。チャンネル登録いただけると動画の更新情報等を受け取ることができるのでぜひチャンネル登録してみてください。
最後に
この動画編集アプリですが簡単に扱えて編集方法によってはいろんな映像表現をすることができます。
iPadで動画編集をするならマストなアプリです。
iPad Proでのクリエイティブをより加速させてくれる動画編集アプリです。
パソコンで有名な動画編集ソフトは値段が高いものが多いですがそれらに比べるとLumaFusionは値段も安い部類に入ると思います。
iPad ProユーザーでYouTubeに動画を編集してアップするならこのアプリ非常にオススメです。

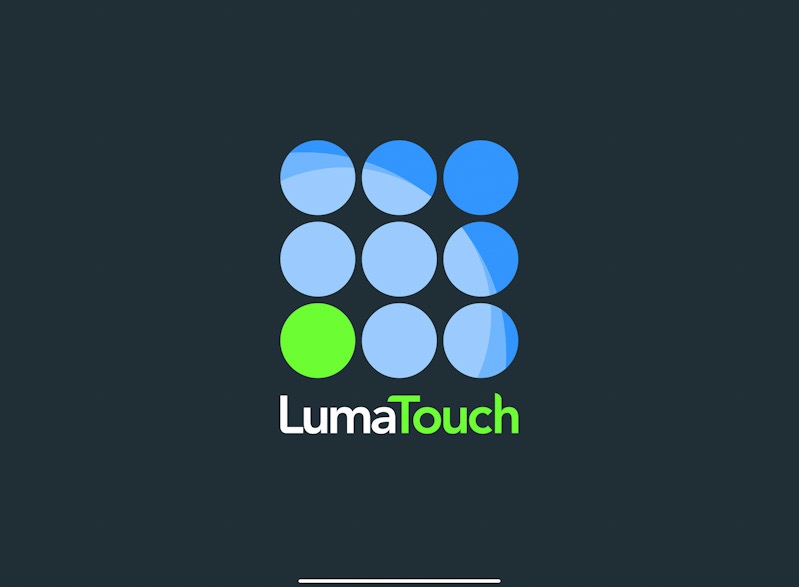





コメント