機能が豊富で細かなカラー補正ができる動画編集ソフト『DaVinci Resolve』がiPadでも使えようになりました。
『DaVinci Resolve for iPad』は無料で使えてテキストアニメーションやモーショングラフィックスが豊富に搭載されてます。
無料なのに高機能で初めての方でも使いやすく、有料版に切り替えてステップアップして使うことができます。
本記事では、iPad版のDaVinci Resolveのできることや便利な機能について記載していきます。
Davinci Resolve for iPad
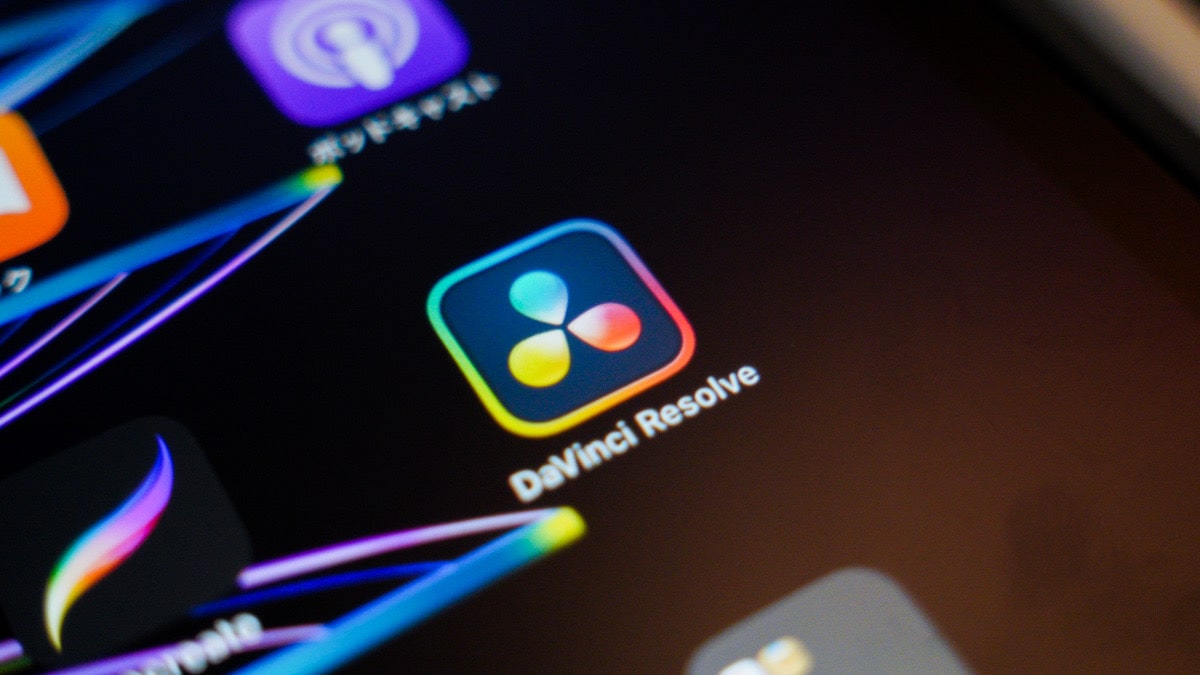
DaVinci Resolveは無料で使えるプロフェッショナルな動画編集ソフトで編集や動画のカラーの調整等を詳細にすることができます。
2022年10月頃に『DaVinci Resolve for iPad』の発表がされました。
2022年12月末に『DaVinci Resolve for iPad』がダウンロードできるようになりました。
Davinci Resolve for iPadに推奨されるiPadのモデル(スペック)
AppleのApp StoreでDaVinci Resolve for iPadのページではアプリ資料の推奨モデルの記載があります。
以下はApp Storeの翻訳になります(App Storeでは英語の表記になってます)
Apple iPad Pro M1以降のモデルでの使用をお勧めします。以前のiPadモデルはHDに制限されている可能性があり、メモリの制限によって一部の機能が制限される可能性があります。DaVinci Resolveプロジェクト(drp)とプロジェクトアーカイブ(dra)は、デスクトップ上のDaVinci Resolve 18と完全に互換性があります。サポートされているファイル形式には、
H.264、H.265、Apple ProRes、Blackmagic RAW。Magic Keyboard、Apple Pencil、StudioおよびPRO DRディスプレイをサポートします。
iPad ProでM1以降のモデルの使用がおすすめでその他のモデルでは機能の制限の可能性があるようです。
Davinci Resolve for iPadの全ての機能を使える有料版は15,000円になります。(現在、2023年10月10日ですが、14,000円となってます。値段が変わるようです)
Davinci Resolve for iPadの編集
Davinci Resolve for iPadでは以下の手順で編集を始めます。
- プロジェクト設定から新規プロジェクトの作成
- プロジェクトの設定から、解像度・フレームレートの設定
- 編集作業
- 書き出し
Davinci Resolve for iPadでは最初に解像度やフレームレートの設定をしておきます。
設定した解像度とフレームレートにあわない動画の素材を取り込んだ際には設定の変更の案内が表示されます。
Davinci Resolve for iPadの編集画面
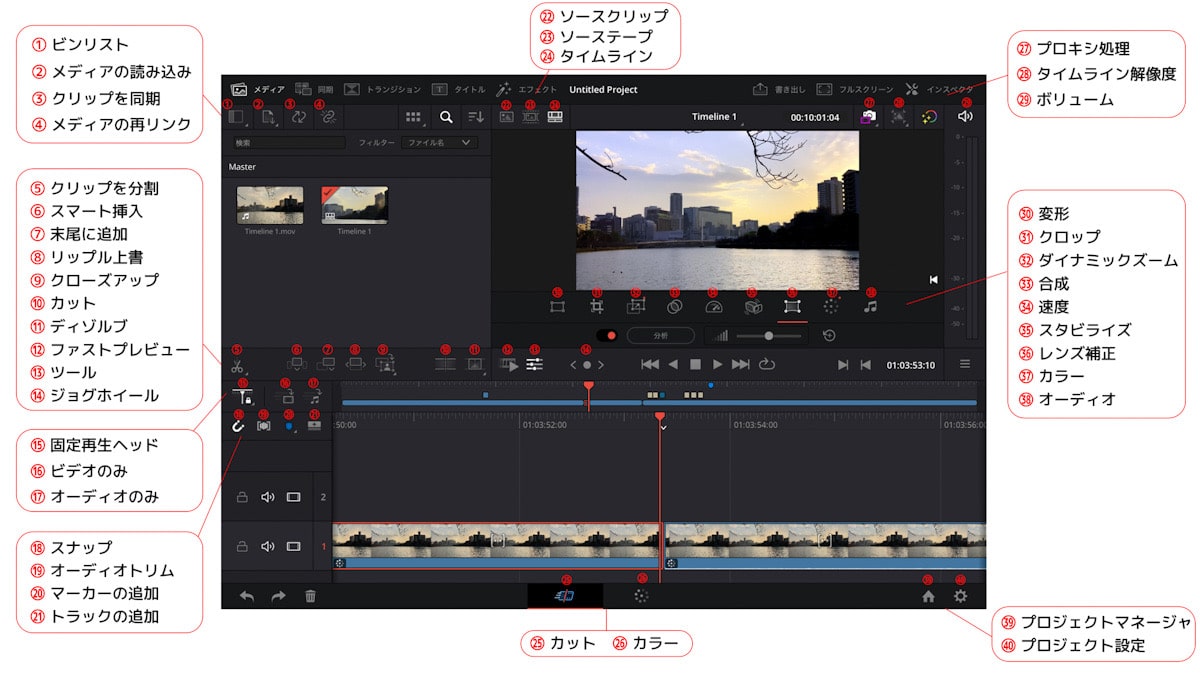
Davinci Resolve for iPadの編集画面になります。(※アイコンはアップデートで追加・変更される場合があります)
パソコン版の編集画面と同じような画面でiPad版では『カット』と『カラー』のページがあります。
- カット
- カラー
(パソコン版では『メディア』『カット』『エディット』『Fusion』『カラー』『Fairlight』『デリバー』のページがあります)
カットページ
アイコンや使い方に関してはパソコン版と同じような感じです。素材エリアからタイムラインへ動画をのせて編集ができます。
右上にあるインスペクタや画面中央のツール(⑬)を選択すると以下の調整ができます。
インスペクタとツールを選択して表示されるアイコンはどちらを操作しても同じ機能になります。
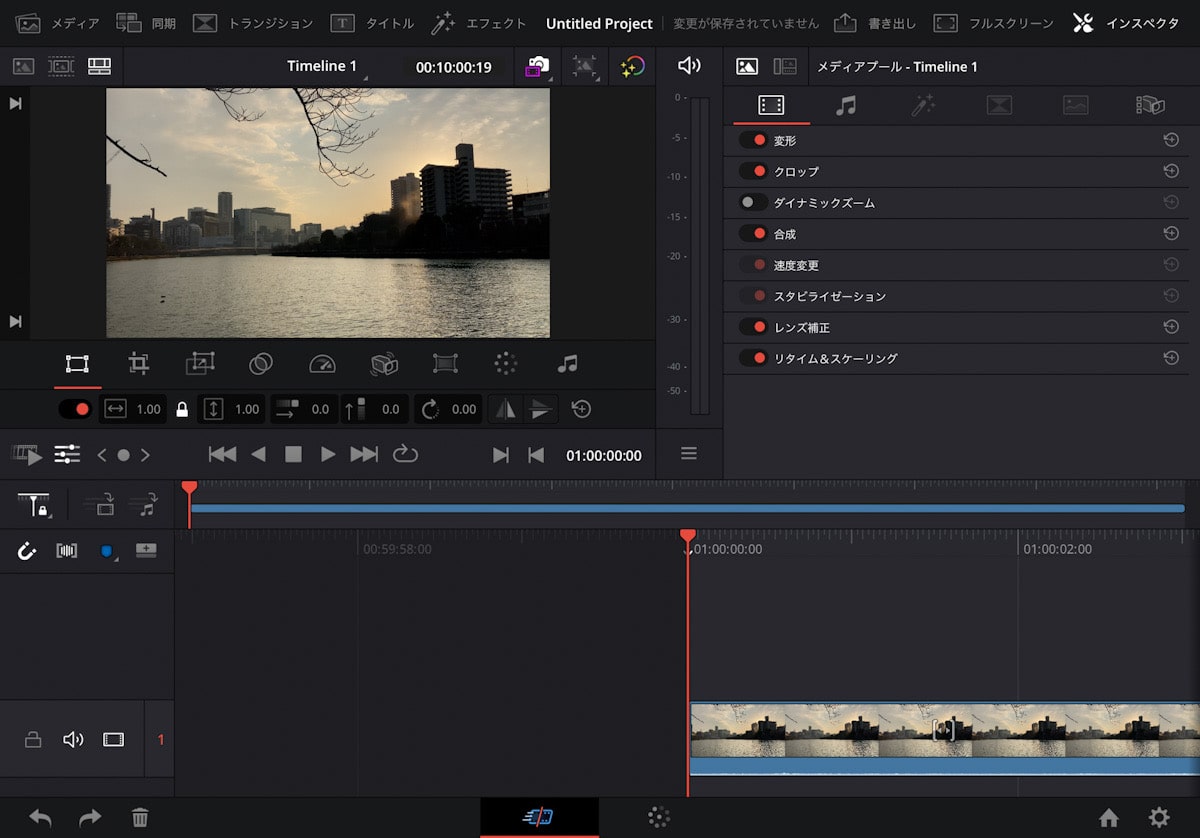
また上部にある「トランジション」「タイトル」「エフェクト」で動画に装飾や効果を追加できます。
トランジション
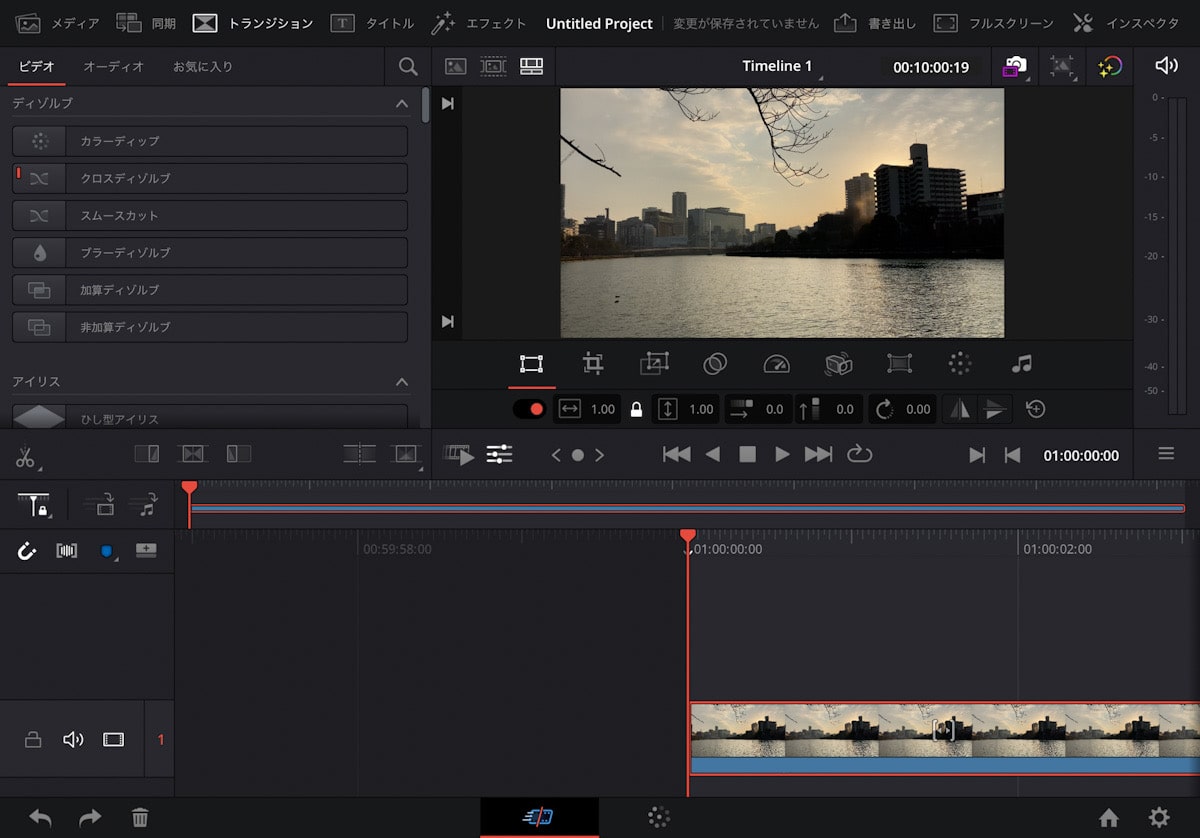
トランジションを選択すると素材のエリアに使用可能なエフェクトが表示されます。
クリップとクリップの切れ目にドラッグ&ドロップすることでトランジションを適用することができます。
適用したトランジションは右上にある『インスペクタ』から詳細の設定が可能です。
タイトル
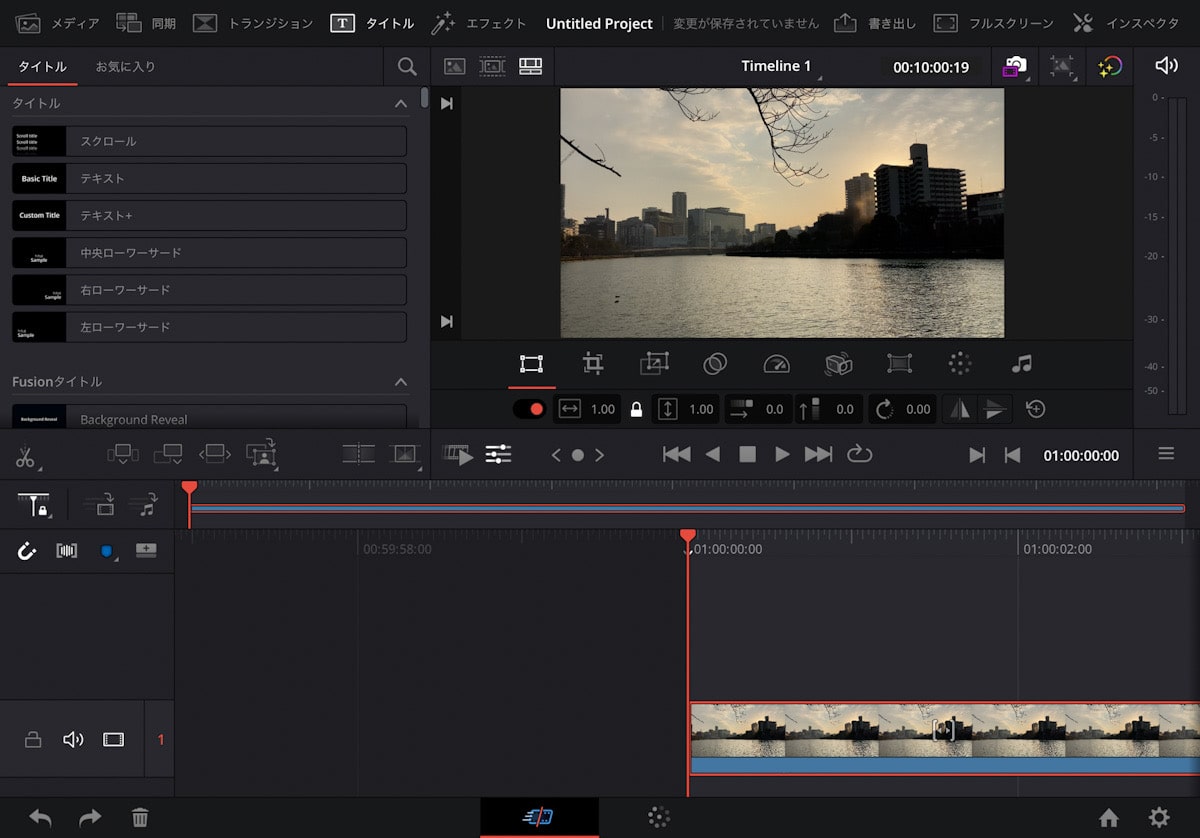
タイトルでは動きのついたテキストアニメーションを追加することができます。
あらかじめ搭載されてるテキストで十分印象的な映像を作ることができます。
テキストに関しても文字の変更や位置などの詳細な設定は『インスペクタ』を開いて変更ができます。
エフェクト
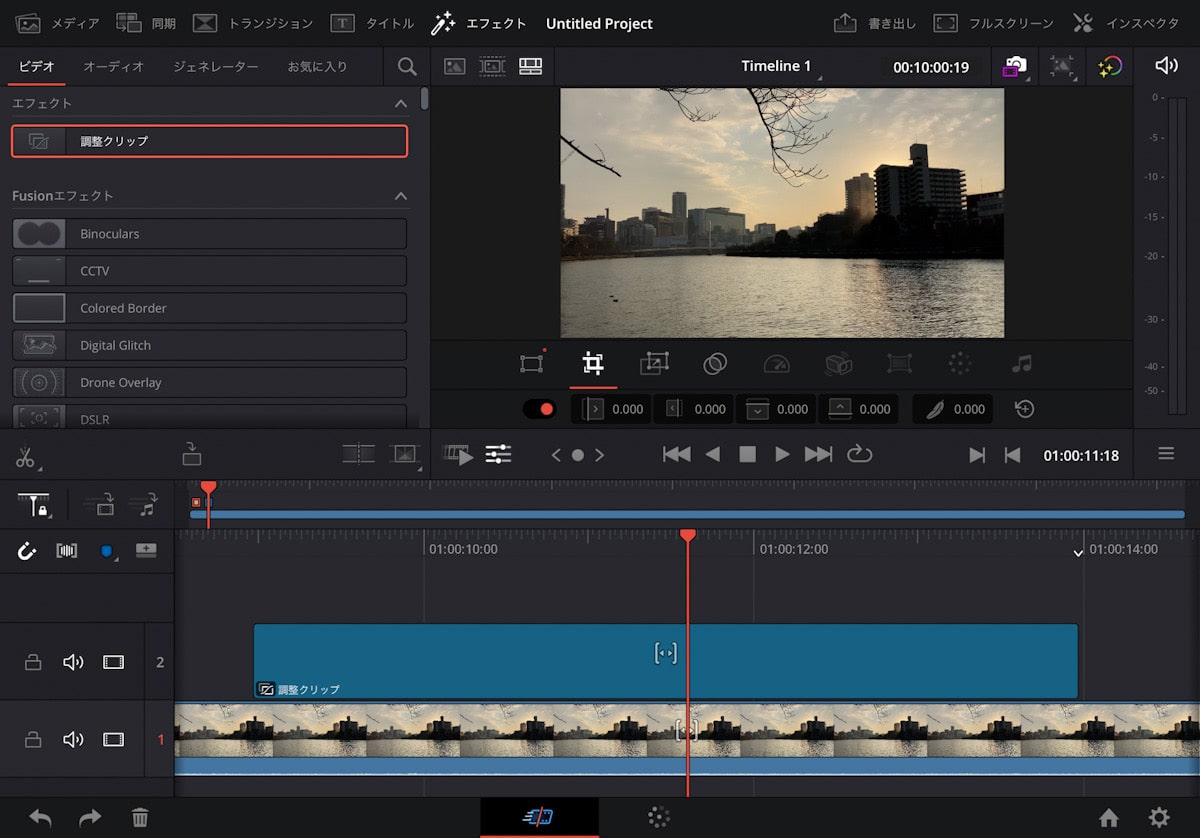
エフェクトでは動画クリップに効果をつけることができます。
エフェクトの種類は豊富にあり多くのものは無料で利用ができます、一部は有料の機能になります。
エフェクトの上部にある『調整クリップ』をタイムラインにのせて、調整クリップにエフェクトを追加することができます。
この方法ではタイムライン上の動画をそのままにエフェクトを使えて戻したい時も調整クリップを削除するだけで動画を元に戻すことができます。
エフェクトの詳細は『インスペクタ』から詳細の設定ができます。
インスペクタを開くとFusionから色やサイズ等の詳細の変更ができます。
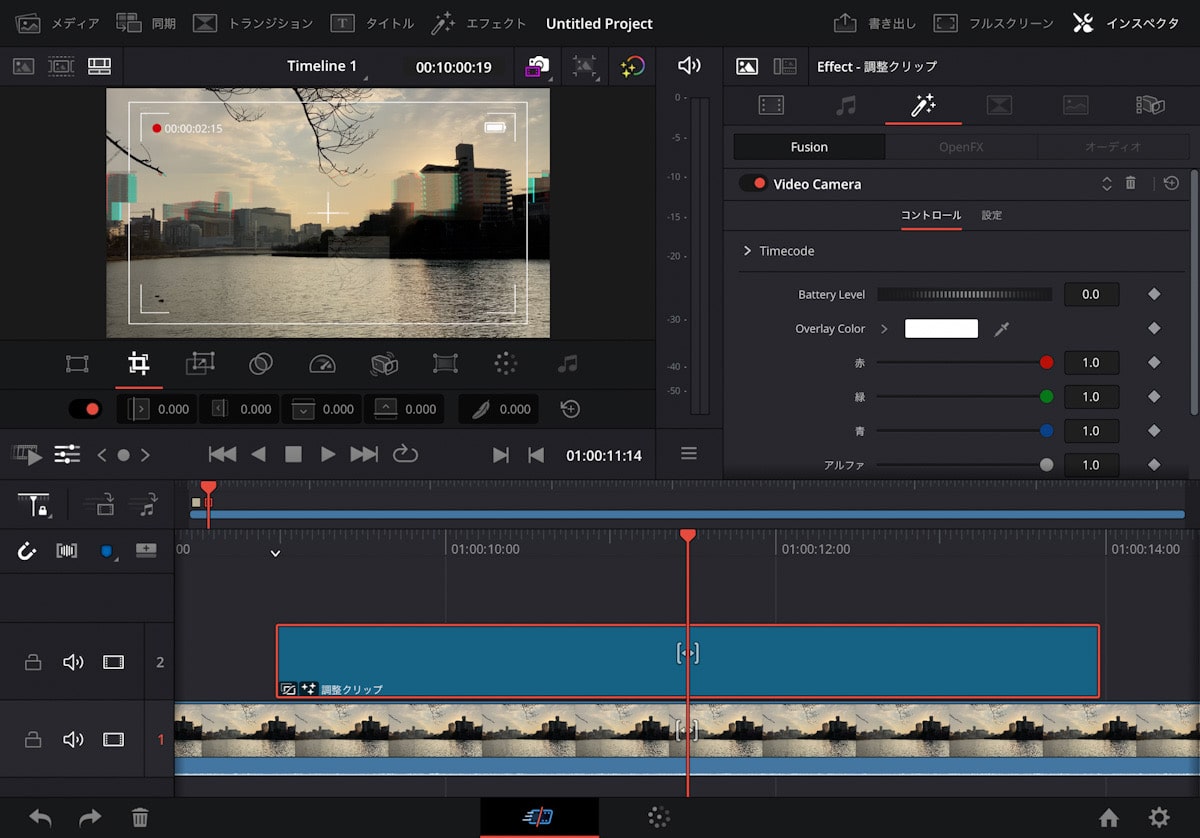
カラー
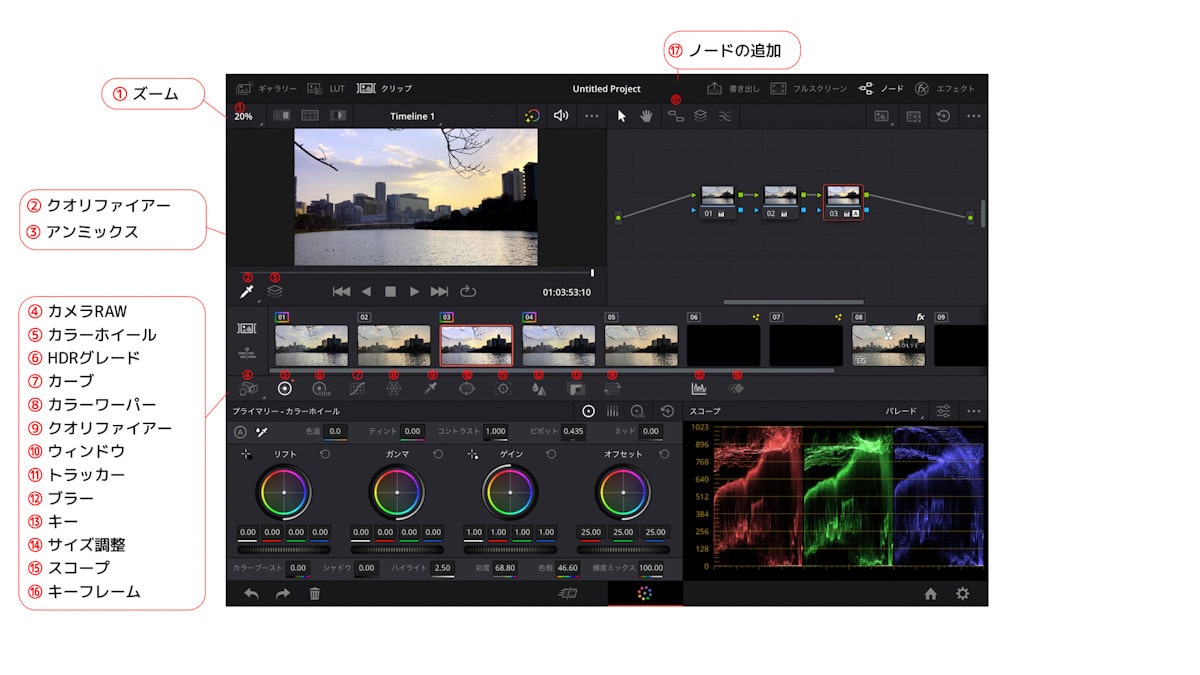
Davinci Resolve for iPadのカラーの編集画面になります。
このページでは動画の色の調整をすることができます。
スコープを確認しながら操作ができて、ノードを追加して個別の色の設定を分けて追加して操作が可能です。パソコン版のような感じで使用することができます。
また、ウィンドウ(⑩)やクオリファイアー(②、⑨)で動画内の部分的な色の調整をすることができます。
※ パソコン版に比べるとまだ機能が少ない部分もあります。
Davinci Resolve for iPadで動画の書き出し
Davinci Resolve for iPadで動画の書き出しは編集画面の右上の書き出しから操作ができます。
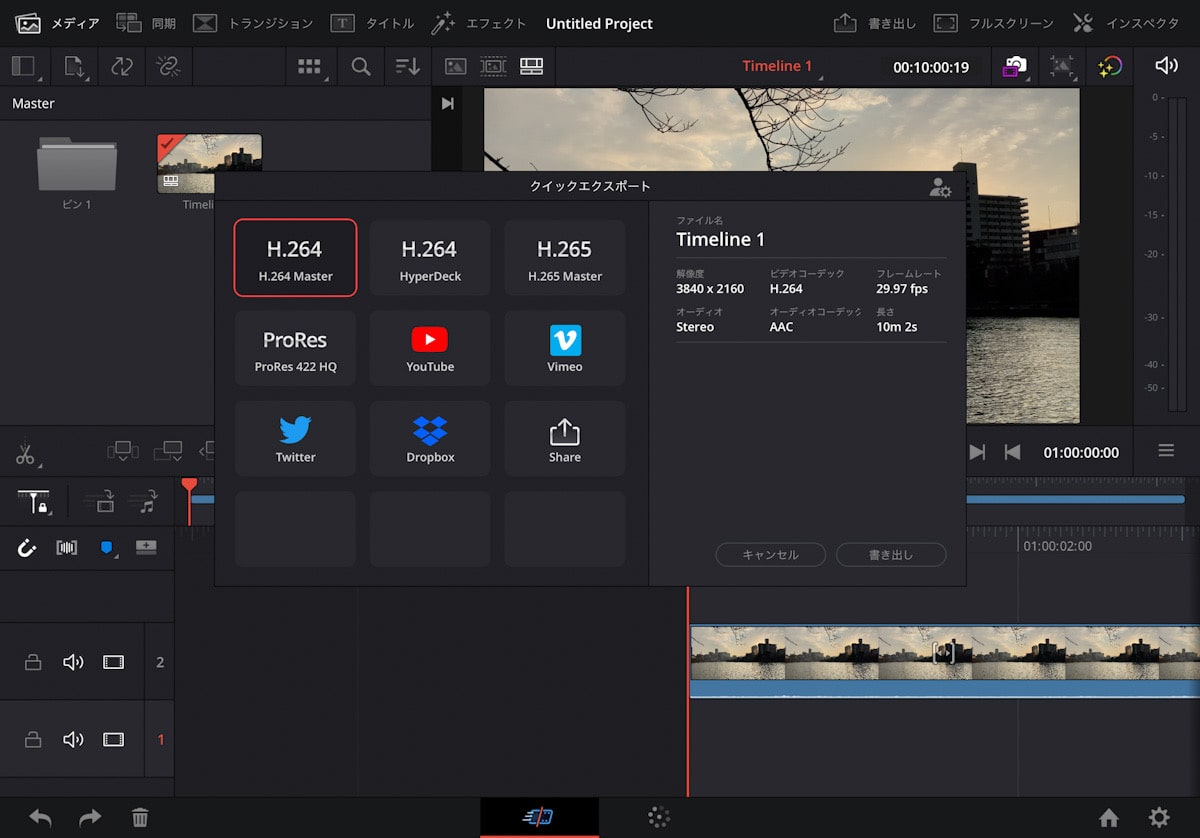
書き出しをする際には直接SNSへ投稿することも可能です。
Davinci Resolve for iPadで外部からの素材を使う
Davinci Resolve for iPadは、外部で販売されているモーショングラフィックスや素材を編集アプリ内にインストールして使用ができます。
また、ダウンロードしたフォントをアプリ内に追加して使用することができます。
PC版と同様に拡張性がある編集アプリになります。
以下、モーショングラフィックス・動くテキストやエフェクトの素材の購入や使用方法の記事になります。
Davinci Resolve for iPad まとめ
今までiPad版での動画編集アプリでは『iMovie』や『Vllo』『LumaFusion』とありましたがより高機能なDavinci Resolve for iPadが使えるようになりました。
今後はパソコン版にある機能がDavinci Resolve for iPadにも追加されていくことが期待されます。
無料で使用が可能で初心者でも始めやすく、さらに有料機能でプロフェッショナルに使うことができるアプリです。
動画編集をこれから始めて見たいという方にも始めやすいアプリです。

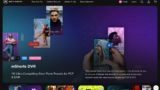





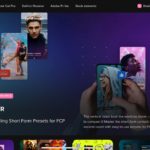
コメント