動画編集時に動画内のノイズが気になると言うことはないでしょうか?
今回はiPadやiPhoneで使うことができるノイズ除去アプリ「Brusfri」について紹介していきます。
有料のアプリです、操作方法も簡単で綺麗にノイズを消すことができます。
ここではBrusfriについて動画編集での使用を中心にBrusfriについて紹介していきます。
ノイズ除去アプリ『Brusfri』
BrusfriはスエーデンのKlevgrandというオーディオのソフトなどを開発している会社からのアプリになります。
アプリのデザインはシンプルで難しい操作もなく使うことができます。
そして、アプリはプラグインとしてiOSの動画編集アプリのLumaFusion内でも使用することができます。
Brusfriは最先端のオーディオノイズリデューサーであり、シンプルで分かりやすいインターフェースです。レコーディング中の雑音を除去するのに最適です。他のノイズリデューサーとは異なり、Brusfriはフェーズノイズリダクションを使用しません(それはよくアーティファクトを生じます)その代わりに、複数の正確なノイズゲートで雑音を除去します。
https://klevgrand.com/products/brusfri/jp
Brusfriの使い方
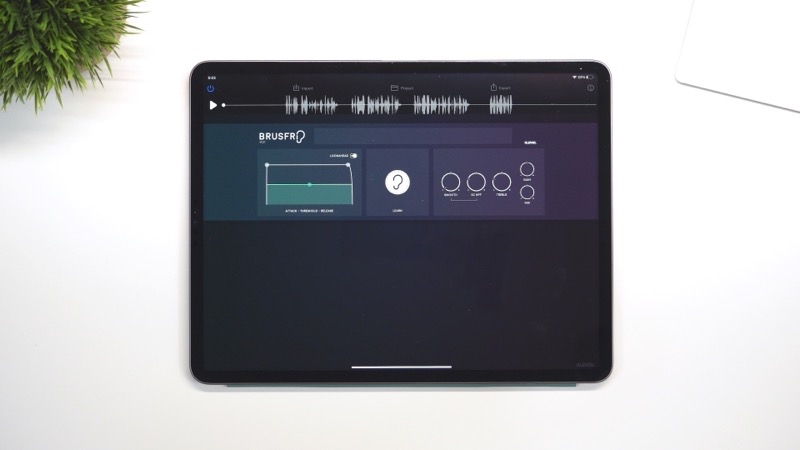
BrusFriの使い方としては以下の通りになります。
- ノイズのある音声ファイルのインポート
- 音声を再生しながらノイズの部分で耳のアイコンを長押し
- エクスポートでフォーマット・ビットデプス名前の設定
ファイルのインポート
Brusfriの画面を開くと上部には「Import」「Project」「Export」のアイコンがあります。
「Import」をタップすると「Import Audio」と「Extract from Video」の2つの選択肢が表示されます。それぞれの項目は以下の通りです。
Import Audio ファイルアプリの中に保存した音声ファイルの選択
Extract from Video 写真アプリないのビデオから音を抽出
インポートするとBrusfriに音の波形が表示されます。
音声を再生しながらノイズの部分で耳のアイコンを長押し
次に音を再生しながら、ノイズの部分で中央にある耳のアイコンを長押ししてノイズの部分をBrusfriに聞かせます。
この操作後に音声を確認するとノイズが綺麗に除去できてます。
あとは気になる部分があれば、編集画面の右側にある「Smooth」、「SC HPF」、「Treble」、「Gain」、「Mix」等で調整していきます。
エクスポートでフォーマット・ビットデプス名前の設定
最後にノイズ除去をした音声をエクスポートします。
「Export」を選択すると以下の項目の設定ができます。
- Format 「WAV」、「AIF」、「M4A」
- Bit Depth 「16」、「32」
- Output Filename ファイルの名前
以上の3つの項目を設定してExportをタップすると処理が始まります。
その後に保存先を選択できます。
以上がBrusfriの使い方になります。非常に簡単にノイズ除去をすることができます。
LumaFusionでBrusfriを使う
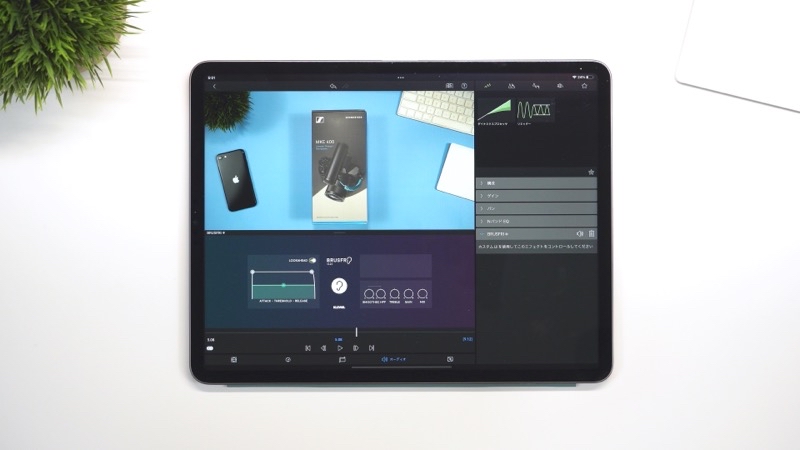
このBrudfriは動画編集アプリのLumaFusionでプラグインとしても使用することができます。
LumaFusionの一部の機能としてノイズ除去のBrusfriが使えるというような感じです。
LumaFusionでBrusfriを使う設定
LumaFusionでBrusfriを使う設定は、LumaFusionを開いて動画クリップをダブルタップして編集画面を開きます。
その中のオーディオを選択します。そして右側の上のプラグのアイコンをタップします。
ここで、右側の中央あたりにプラグにプラスのアイコンが表示されてるのでそれをタップすると以下のような画面が表示されます。
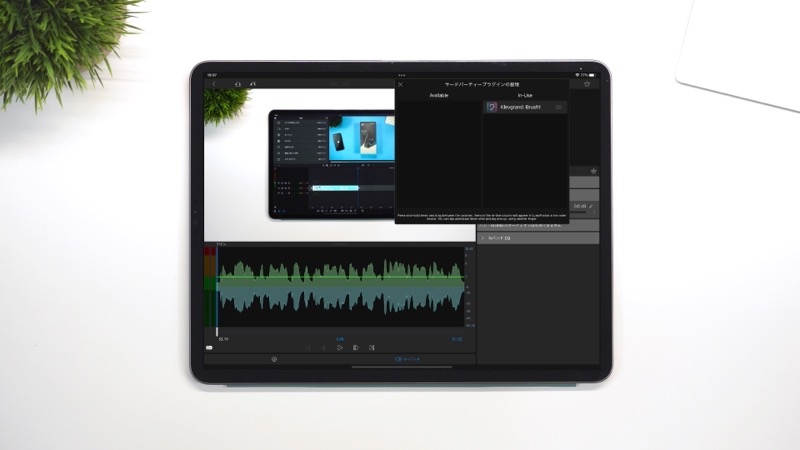
ここでAvailableにあるBrusfriのアイコンをIn-Useの方へ移動させます。
これでBrusfriが使用できる状態になります。
あと使い方はBrusfriのアプリ単体での使い方と同じになります。
Brusfriの使い方を動画で見る
どれぐらいノイズが除去できてるか確認してみてください。
Brusfriをしばらく使い続けて気付いたこと
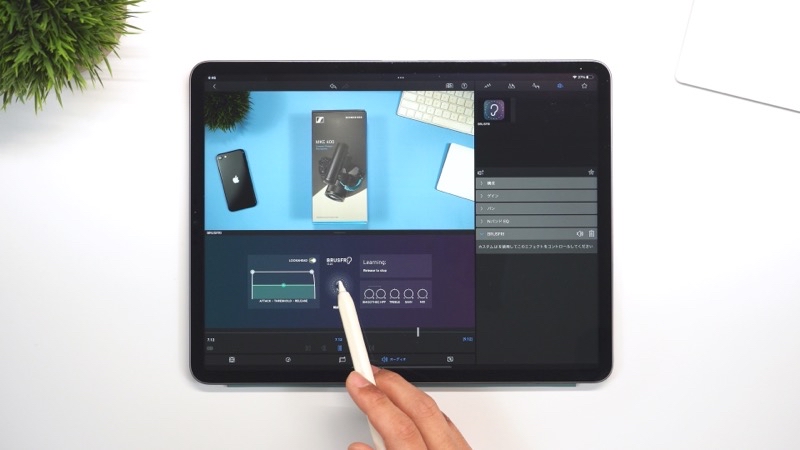
Brusfriですが、ノイズ除去をするなら非常にいいアプリかと思いますが、しばらく使い続けて1点だけ不便に感じることがありました。
それは、LumaFusionで使用するときにBrusfriの使用画面では音の波形の表示がなくてノイズの部分がわかりにくいことがあります。
音の波形があればどの部分のノイズというのがわかりやすくなります。
波形の表示があればより使いやすくなったのではないかと思います。
Brusfriを単体で使用する方には大きな問題はないかと思います。
Brusfriの使用感や使用するコツについての動画
最後に
Brusfriですが値段は少し高めではありますが、それに見合う価値は十分にあるかと思います。
今後もいろんな環境で撮影してみてどれぐらいノイズを消すことができるのか試していこうかと思います。






コメント