考え事をする際に頭の中のアイデアや浮かんだことをノートに書き出すと頭の中がクリアになります。iPadを使ってアイデアをノートアプリに書き出す際にアイデア出しの作業に便利なアプリがあります。それが無限に広がるノートアプリ『MapNote』です。
本日は、無限に広がるノート『MapNote』を紹介します。
2020.01.14 追記
MapNote2が登場。新しい機能や詳細はこちらからどうぞ。
iPadに必ず入れたい無限にメモできる『MapNote』
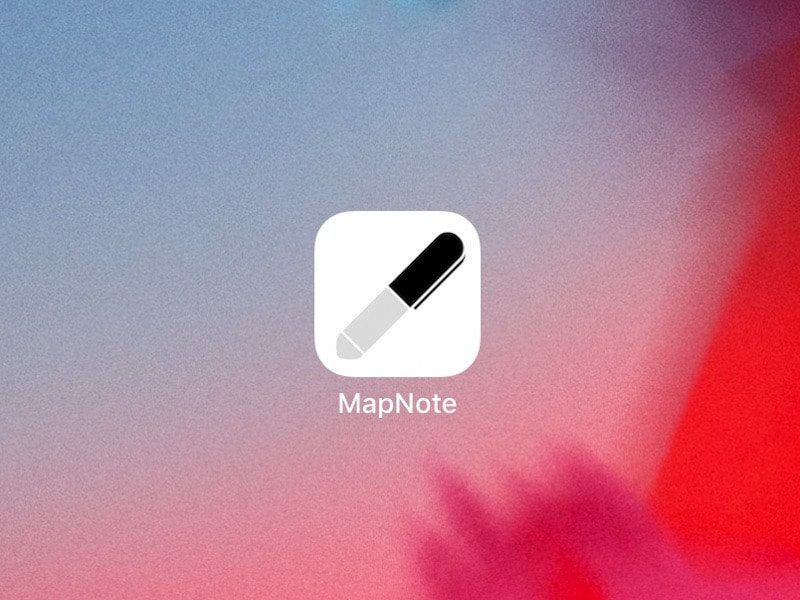
MapNoteは無限に広がるノートは、アイデアや考えなど頭の中にあることを書き出す作業に最適なノートアプリです。
有料アプリですが購入しやすい値段です。
ノートアプリ『MapNote』の使い方・操作

MapNoteでは以下の操作が可能です。
- ペン
- 消しゴム
- ハサミ
- 戻るボタン
- 書き出し
- タイトル付け
- 背景の変更
ペン
書き込み、ペンの太さや色の変更が可能です。
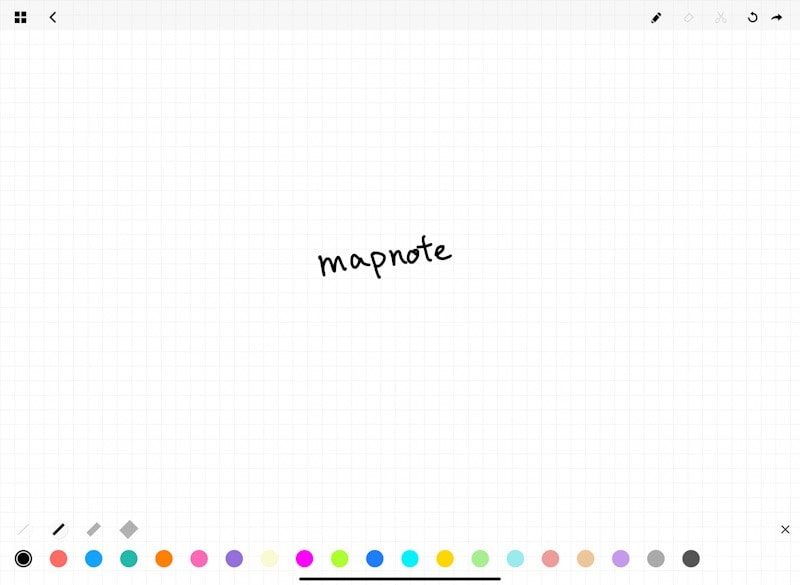
消しゴム
線単位で消すことができます。
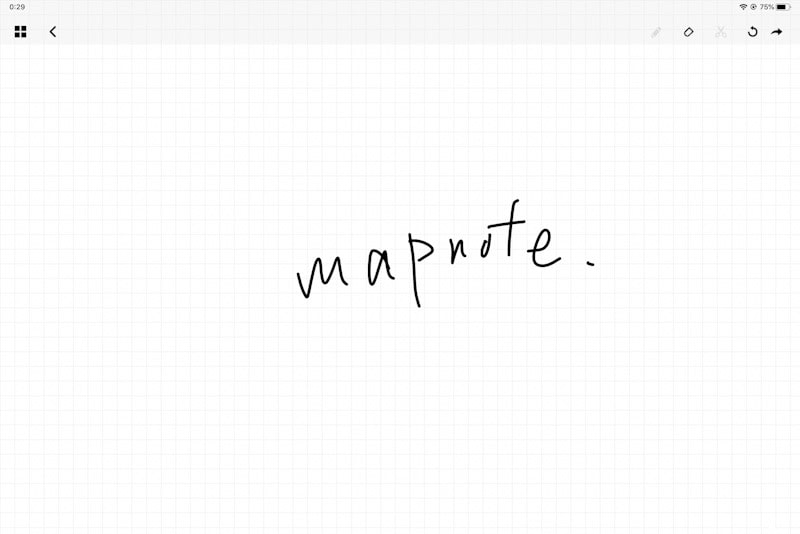
ハサミ
選択(囲んだ部分)の文字をカット、コピー&ペースト、削除をすることができます。
選択部分の文字の太さや色を変更が可能。また、囲んだ部分のみPDFや画像に書き出しすることができます。
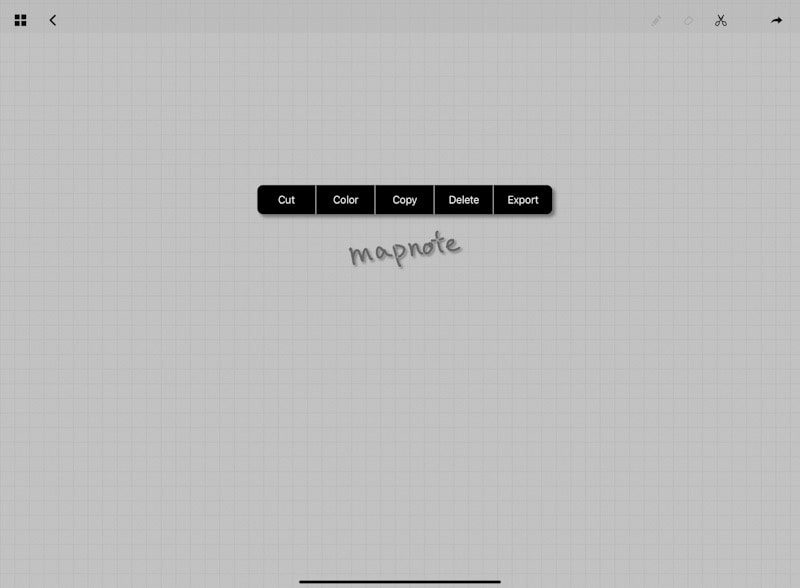
■戻るボタン
一つ前の状態に戻すことができます。
■ 書き出し
全体をPDFや画像に書き出すことができます。
■タイトル付け、背景の変更
ノートにタイトルをつけて管理することができます。
また、4種類から背景を選択することができます。
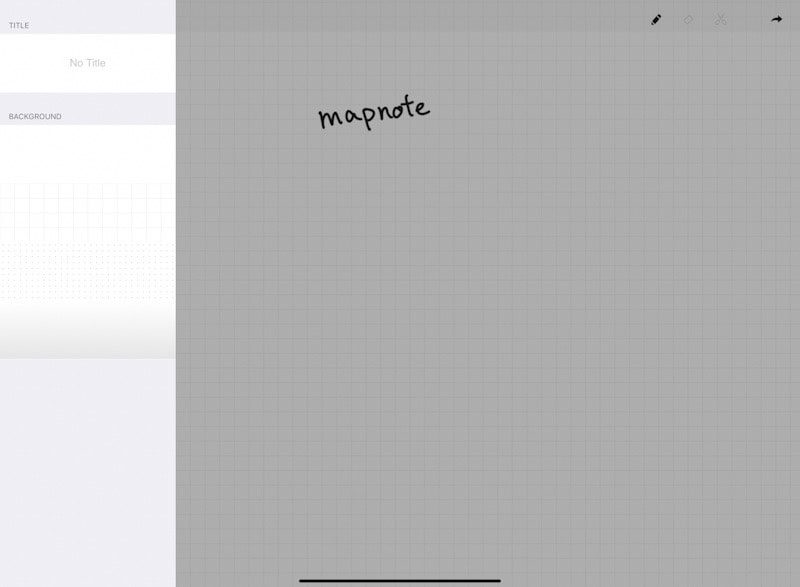
MapNoteの便利な点・イマイチな点
iPadでの作業では毎回使っている『MapNote』ですが、このアプリの便利な点とイマイチな点もあります。
MapNoteの便利な点
とにかく頭の中にあるモヤモヤしたものをMapNoteに書き出すことで可視化できます。
無限に広がるノートで書く順番や場所を気にすることなく書き出すことができます。
後から簡単に整理できることや重要なものには色付けしてわかりやすくしておけるのも便利です。
また、必要な部分だけをPDFや画像として書き出すことができるのも便利です
MapNoteのイマイチな点
MapNoteを使用していて感じるイマイチな点は以下の通りです。
画像の貼り付けができません。そして、動作が安定しないときがあります。
例えば、ハサミで文字を選択しコピーしてペーストしたものを1つ戻るで消そうとするとペースとしたものではなくコピー元が消えます。不具合が多い印象。(2019.04.18 現在)
ノートアプリとしても優秀な『MapNot』の使用例
具体的にどのようにMapNoteに書き込んでいるのかを紹介。
使用例1
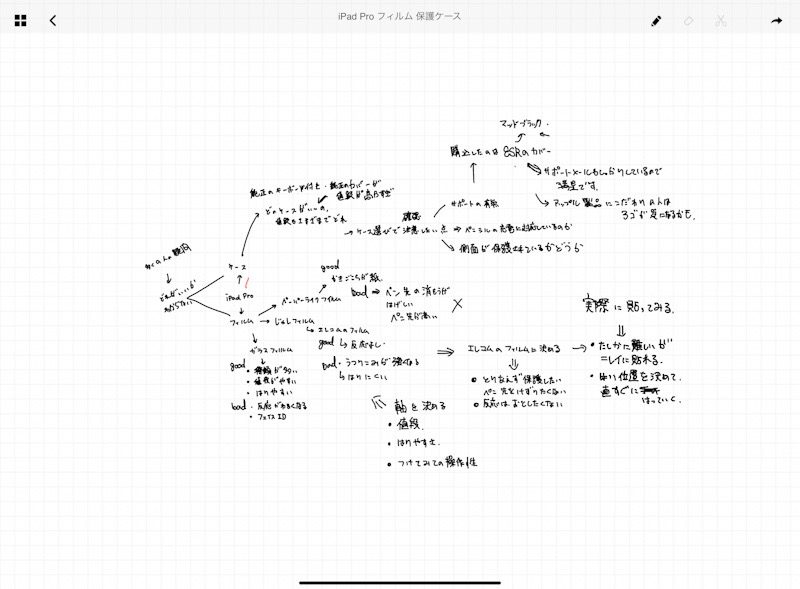
ブログのアイデアや考えなど頭にあるものを出す時に使用しています。
上にあるの画像はiPad Proのケースやフィルムに関してブログを書く際に書き出したモノでどういうものがいいかをサックリと書いています。とにかく適当に書いて後から整理することができるので便利。
使用例2
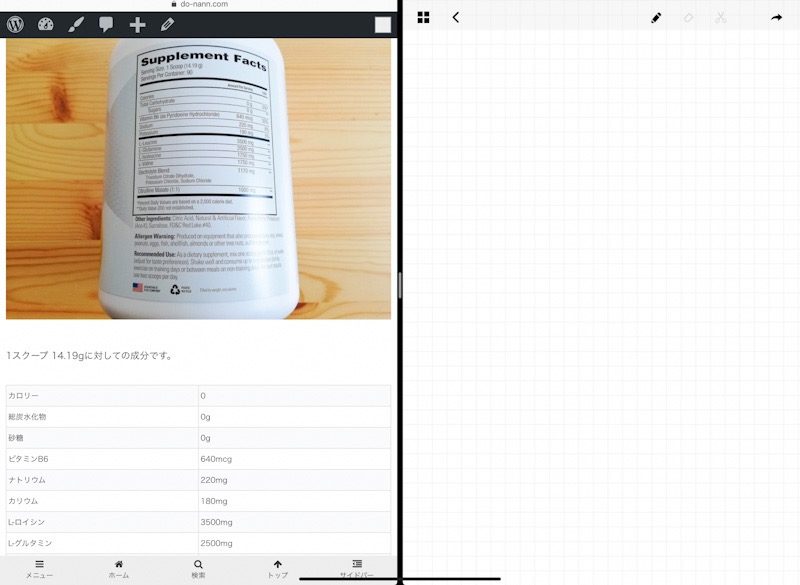
Split Viewで片側にブラウザを広げてメモをするような感じで使用しています。
何か調べ物をしている時にSplit Viewで調べながらメモができるのでとても便利です。
MapNoteは自由度の高いノートアプリなので、自分に合った使い方が見つかると思います。
最後に
無限に広がるMapNoteです。
このアプリを使用してから頭の中をスッキリさせるために書き込むっということが増えました。
他のノートアプリに比べて値段も安いので購入しやすいアプリで作業効率も上がるアプリなので是非ダウンロードしてみてください。

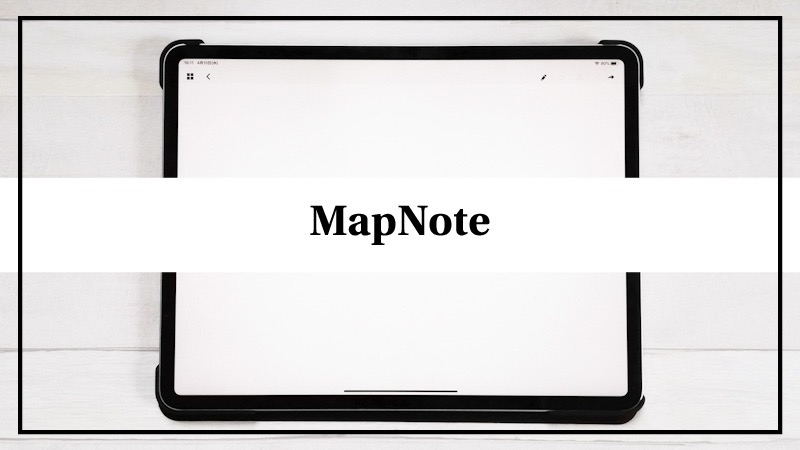



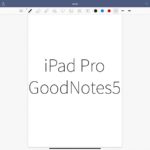

コメント