画像の加工編集ができる無料のアプリ『Photoshop Express』がとても優秀です。
実際にこの『Photoshop Express』でアイキャッチの作成が簡単になりました。
本日は、無料アプリ『Photoshop Express』を紹介していきます。
『Photoshop Express』のできること
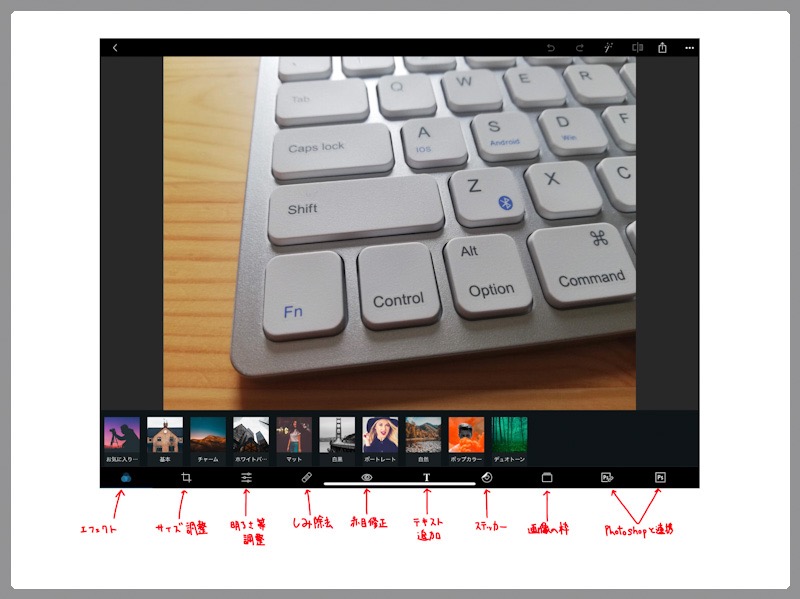
Photoshop Expressは、画像の加工や編集をすることができるアプリです。
無料のアプリですができることが多く操作も簡単でとても便利なアプリです。
iOS、アンドロイドの両方で利用することができます。
具体的にできることをまとめると以下の通りです。
- エフェクト
- サイズの変更・トリミング
- 明るさ、カラー、効果の変更等
- しみ除去
- 赤目の修正
- ステッカー
- 画像の枠加工
- Photoshopとの連携
無料のアプリでこれだけのことができます。
私は、これらの機能でブログのアイキャッチ画像を作成しています。
では、
実際にどうやって『Photoshop Express』でアイキャッチを作成しているか紹介します。
『Photoshop Express』でブログのアイキャッチ作成の流れ
『Photoshop Express』を使っての具体的なアイキャッチ画像の作成の流れを紹介します。
アプリを起動して加工編集したい画像を選択します。
まず、明るさやカラーの調整を行います。
アイキャッチの場合、画像に文字を乗せることが多いので、画像の全体をぼかす調整もします。
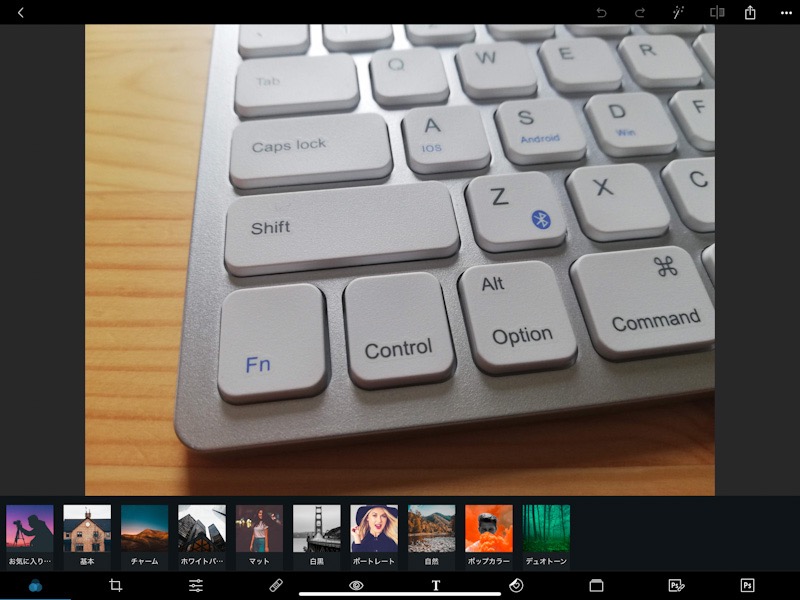
テキストの入力をします。
テキストは、自由な位置に配置でき色も変更することができます。
基本的に英語のフォントに対応しており日本語のフォントは種類が少ないです。

テキストを入力して、画像の枠をつけます。
白い画像で記事の背景が白い場合も枠をつけると画像が見やすくなります。
枠の色を変更が可能です。
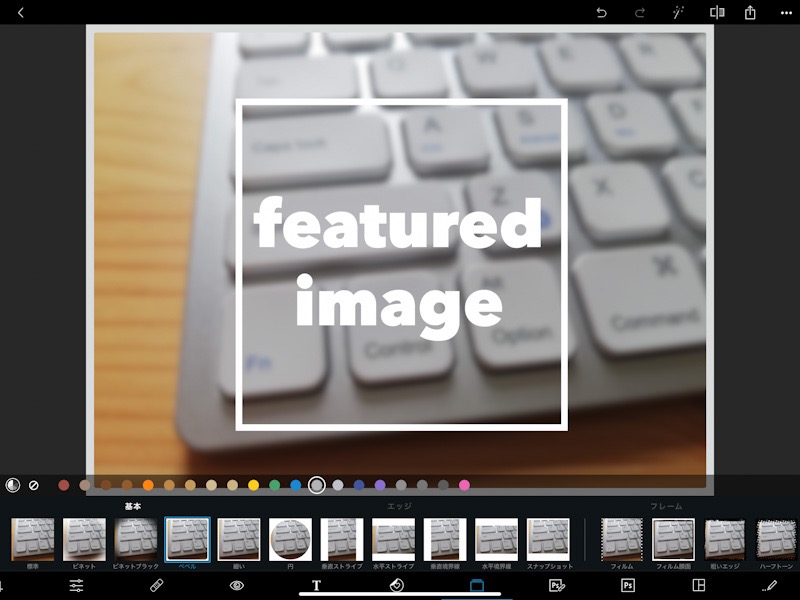
保存をします。
保存は画面左上にある『…』の右にあるアイコンをタップします。
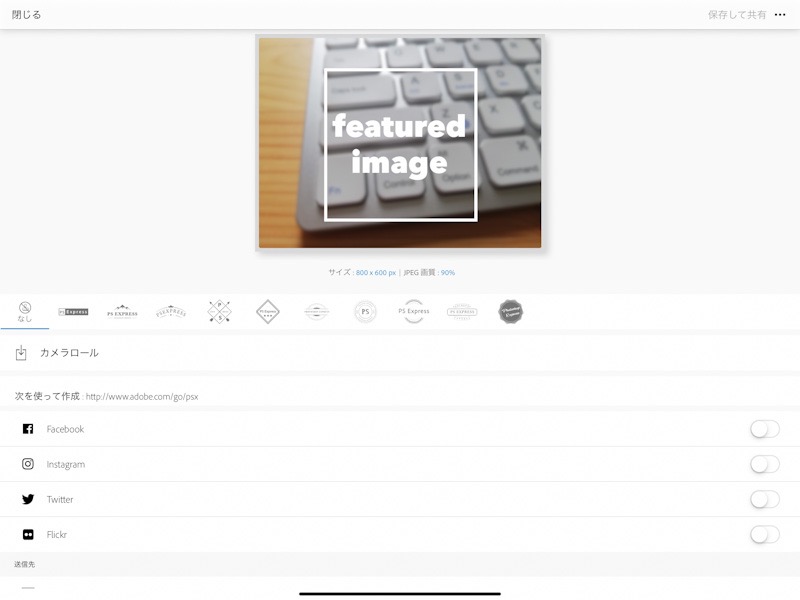
画像の保存するときに、
環境設定で画像サイズを指定して保存すると任意のサイズに変更されて保存されます。
私はブログ用の画像に使うので800pxに設定しています。
これで『Photoshop Express』を使ってアイキャッチの画像の作成です。
無料のアプリでとても簡単に作成することができます。
『Photoshop Express』の便利機能
『Photoshop Express』でサイズの変更やトリミングがとても簡単にできます。
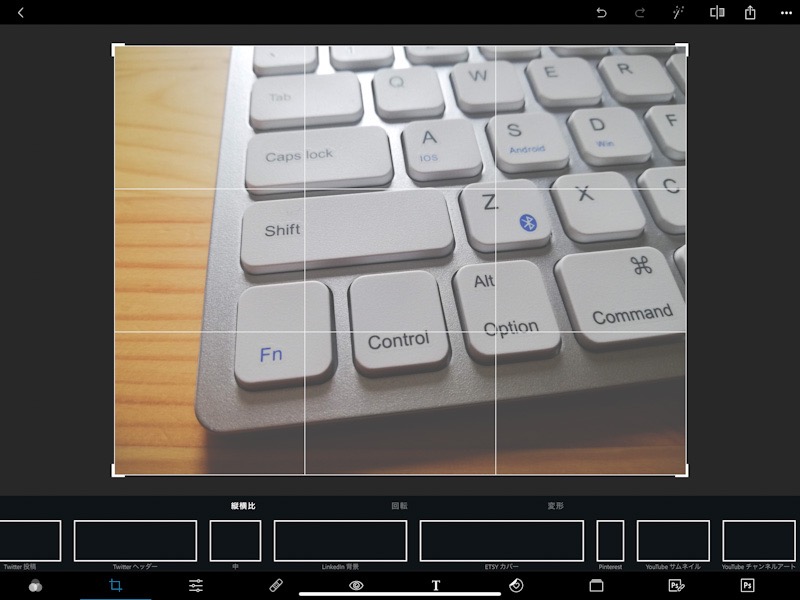
テンプレートでツイッターのヘッダーやYouTubeのサムネイルのサイズが用意されており、
各SNSの画像のサイズを調べる必要もなく最適なサイズにすることができます。
また、環境設定で決めたサイズで保存できるのも便利です。
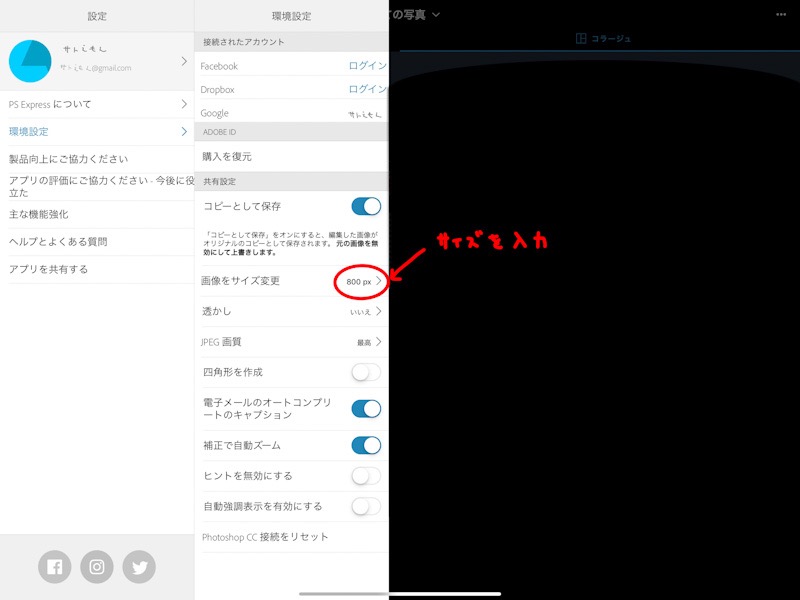
ブログで使用する画像も明るさやカラーの調整をして保存し、指定しているサイズに変更できます。
最後に
『Photoshop Express』がとても便利なので紹介しました。
ブログで使う画像の加工やサイズ変更が簡単にできるようになり、作業の効率が上がりました。
個人的な感想としてはパソコンで画像の加工編集をしていた時よりも良い印象です。
iPadやスマートフォンでこのアプリから画像を加工編集してパソコンに画像を取り込んでブログにアップするのも良いと思います。
無料アプリなので是非使ってみてください。

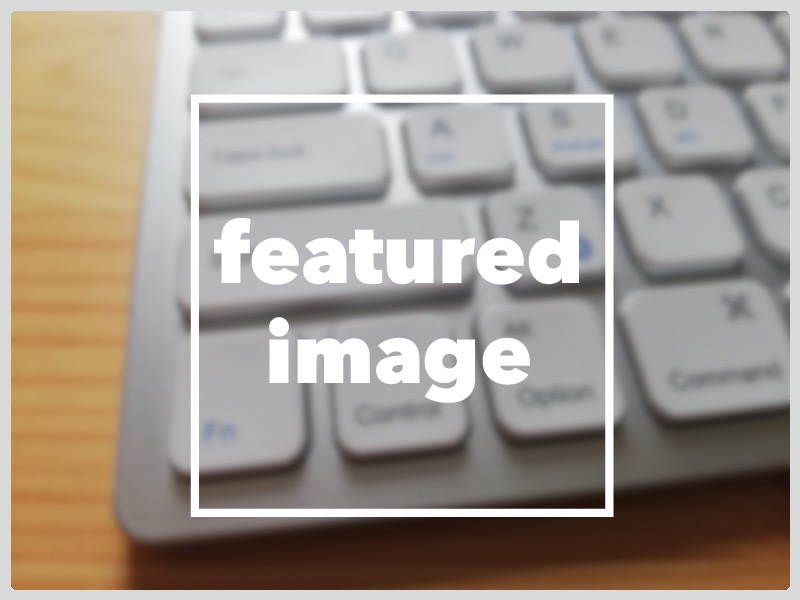




コメント