純正のiMovieが無料で使える動画編集アプリで意外と機能的で使えます。
iPadで動画編集をするならLumaFusionがオススメですがそこまでの機能はいらないし無料アプリで動画編集したいという方もいるかと思います。
そんな方にはiMovieがとてもおすすめです。
本記事は、動画編集アプリiMovieの使える機能やできることできないことを紹介します。
動画編集アプリ『iMovie』
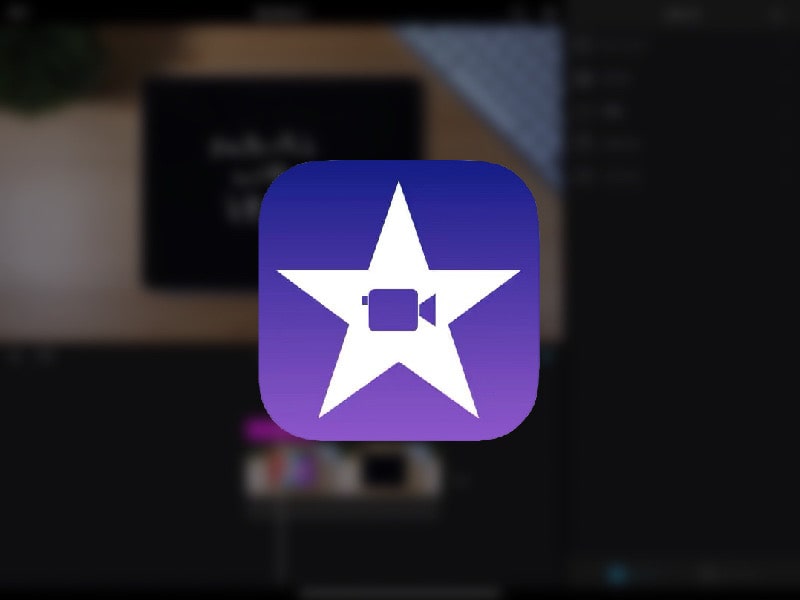
Appleの動画編集アプリ『iMovie』
iPhoneやiPadで使用できる動画編集アプリでテキストやナレーション、音楽の追加やエフェクトなどの操作が可能で初めて動画編集をされる方には十分な機能のあるアプリです。
4Kの動画編集ができます。
iPhoneやiPadにはプリインストールされているアプリです。
iMovieの編集画面はシンプルな構成です。
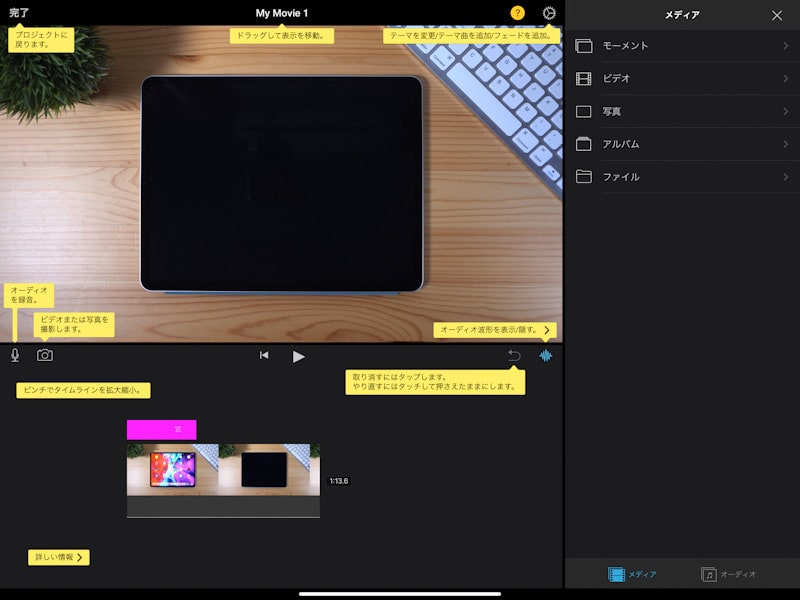
iMovieの便利な機能
iMovieの機能は主に以下の通りです。
- テーマ・プロジェクトフィルタ
- タイトル追加・速度
- ナレーション追加
- エフェクト
テーマやプロジェクトフィルタ
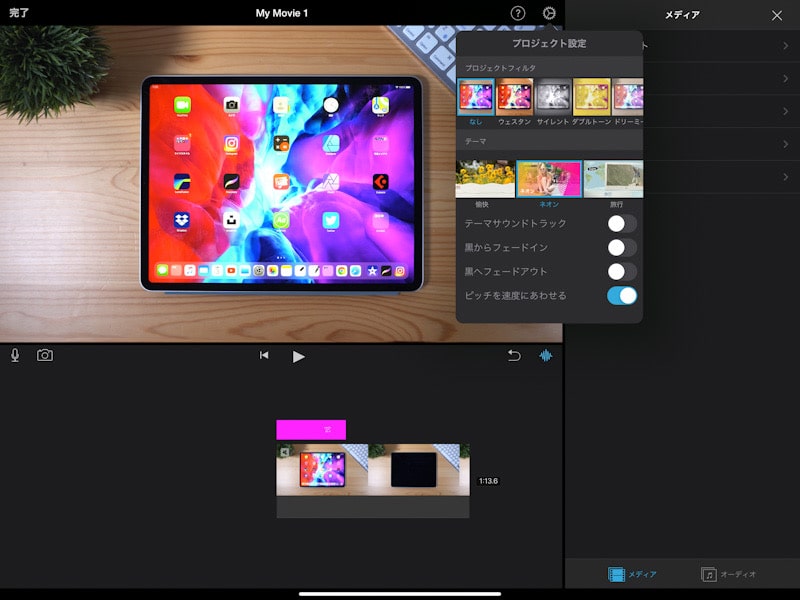
編集画面の上部の歯車のアイコンをタップルするとプロジェクトの設定が表示されます。
ここではプロジェクタのフィルタやテーマの選択が可能。またテーマサウンドトラックやフェードインの設定等が可能です。
タイトルの追加・速度
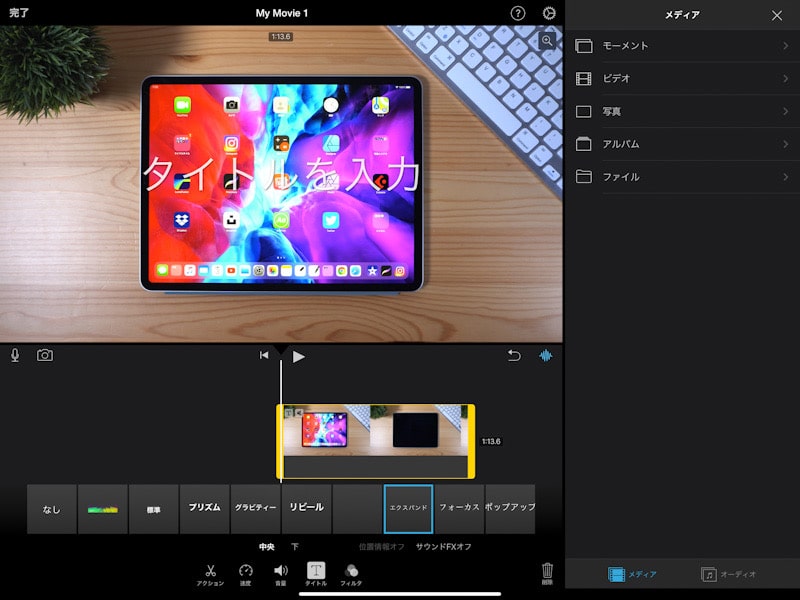
タイムラインに載せた動画クリップをタップするとアクション、速度、音量、タイトル、フィルタが表示されます。
この中でタイトルをタップすると画面に文字を入力することができます。
タイトルの位置はで中央または下の2箇所、どちらかを選択することができます。
タイトルのエフェクトはプレビューが可能です。
速度をタップするとクリップのスピードを変化させることができます。
8分の1倍速から2倍速の間で調整が可能。
ナレーションの追加
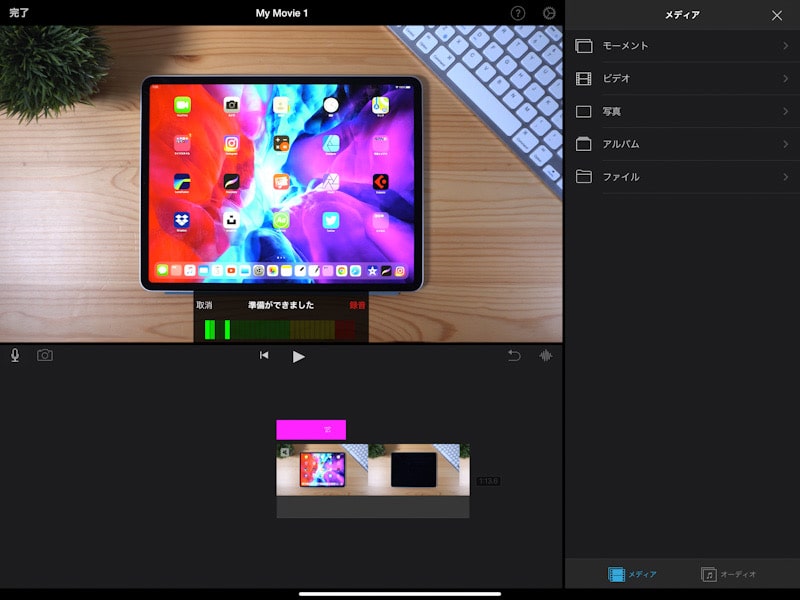
プレビュー画面下の一番左にあるマイクのアイコンをタップすることで録音することができます。
マイクのアイコンをタップすると音量のバーが表示されます。
外部マイクを接続してナレーションを入れることができます。
エフェクト
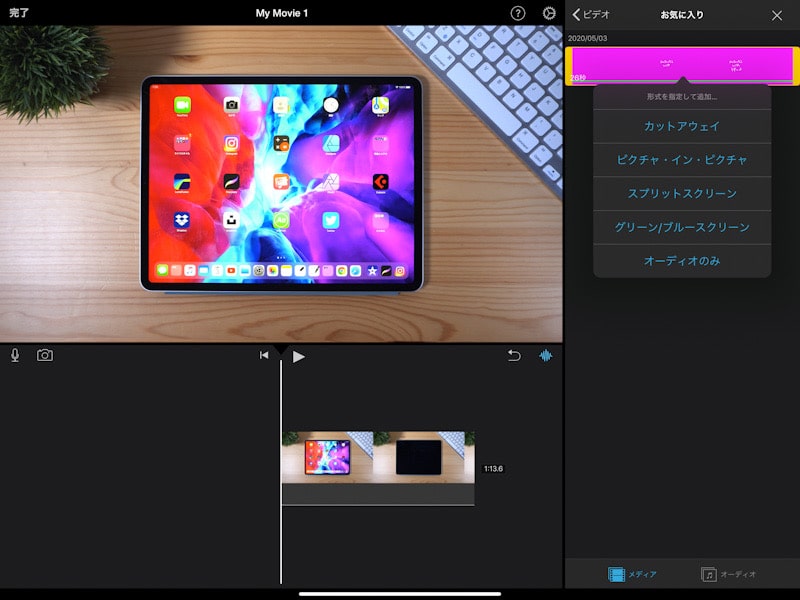
タイムラインのビデオの上にビデオを被せることができます。
動画素材をタップすると3つの点のアイコンをタップすると画像のようなカットアウェイ、ピクチャインピクチャ、スプリットスクリーン、グリーン/ブルースクリーン、オーディオのみが表示されます。
カットアウェイをタップするとタイムライン上のビデオの上に別のビデオを載せることができます。
ピクチャインピクチャをタップすると画面内に別の画面を表示させることができます。
そしてスプリットスクリーンで2画面表示が可能。
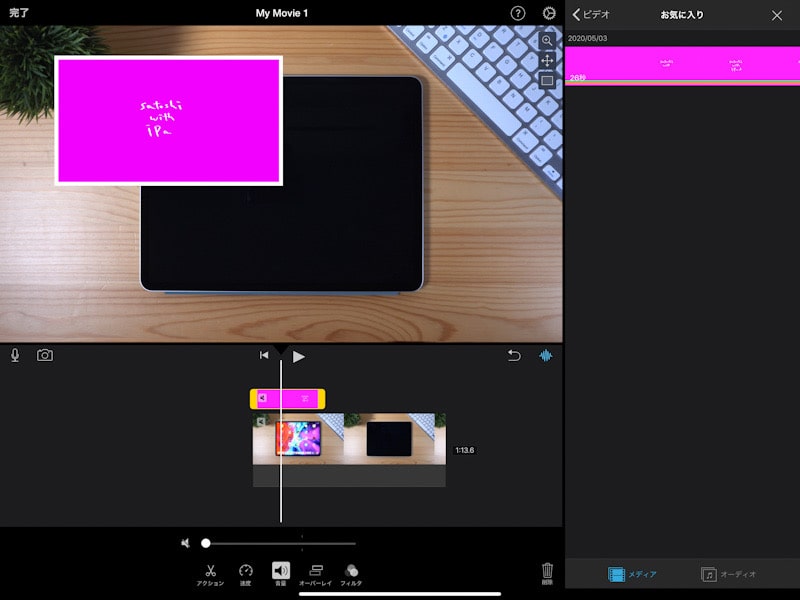
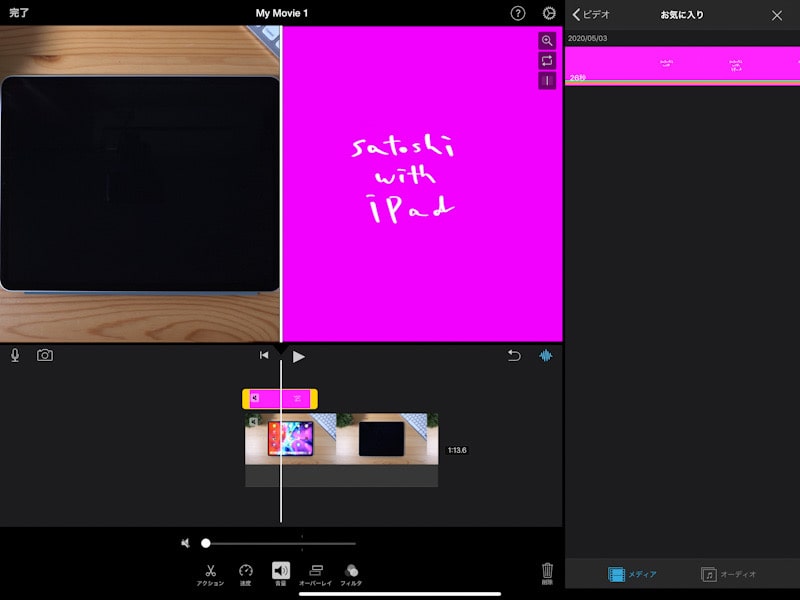
グリーン/ブルースクリーンでは一部の色を透明化させることができます。
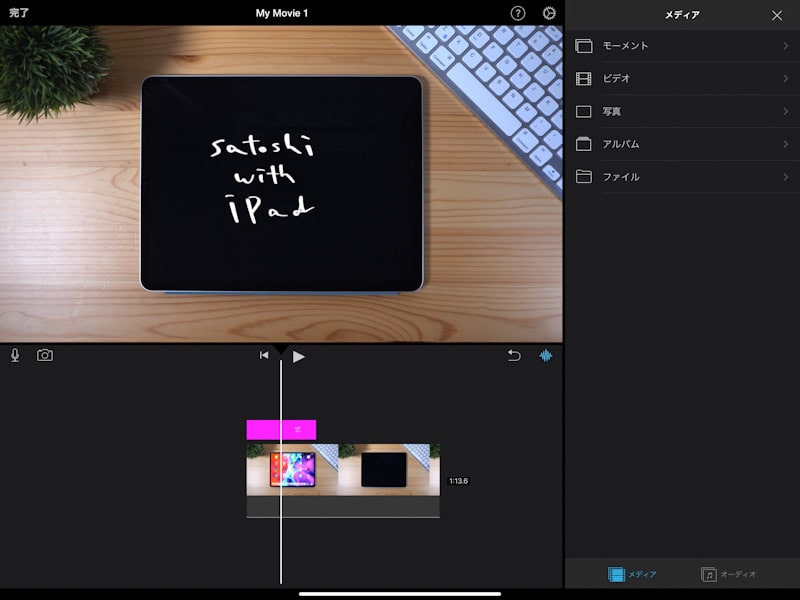
iMovieでもこのようなクロマキー機能が使えます、無料のアプリとしては十分な機能かと感じます。
このクロマキー機能を利用してできることを以下の動画で紹介しています。
iMovieでできないこと
初めてiPhoneやiPadで動画編集をするという方にはおすすめなiMovieです。
機能的なアプリではあるのですが、編集をしていくうちに物足りなく感じる部分もでてきます。
ここではiMovieではできない部分をまとめたので紹介します。できないことは以下の通り。
- ビデオやテキストの配置
- テキストの詳細設定
- タイムラインのレイヤー操作
ビデオやテキストの配置が自由にできない点があります。
ビデオに関してはピクチャーインピクチャーで配置したビデオは自由に配置したり大きさも変更することができるのですが、その他のスプリットスクリーンやグリーン/ブルースクリーンではビデオの位置を自由に動かすことができません。
テキストのサイズなどの詳細の設定ができません。
またタイムラインのビデオレイヤーの上にピクチャーインピクチャーやスプリットスクリーン、グリーン/ブルースクリーンで載せることができるのですが、それ以上にはレイヤーを載せることができません。
例えば、ピクチャーインピクチャーで3つの画面を表示させたいということができません。
iMovieでは最大2画面同時表示までになります。
iMovieにはレイヤー操作というものがないというような感じです。
テキストを自由に配置したり、タイムラインをレイヤー操作して1つの画面に複数のビデオを表示させるならLumaFusionがオススメです。
最後に
iPhoneやiPadで初めて動画編集をするならiMovieでも十分かと思います。
使い方次第では少し拘った編集も可能です。
より自由に動画編集をやって見たい方にはLumaFusionがやはりおすすめです。
あらためてAppleのiMovieを使ってみると意外と機能的な動画編集アプリと感じたので紹介しました。
iPhoneやiPadを持っていたら誰でも使える環境になっているので是非使って見てください。

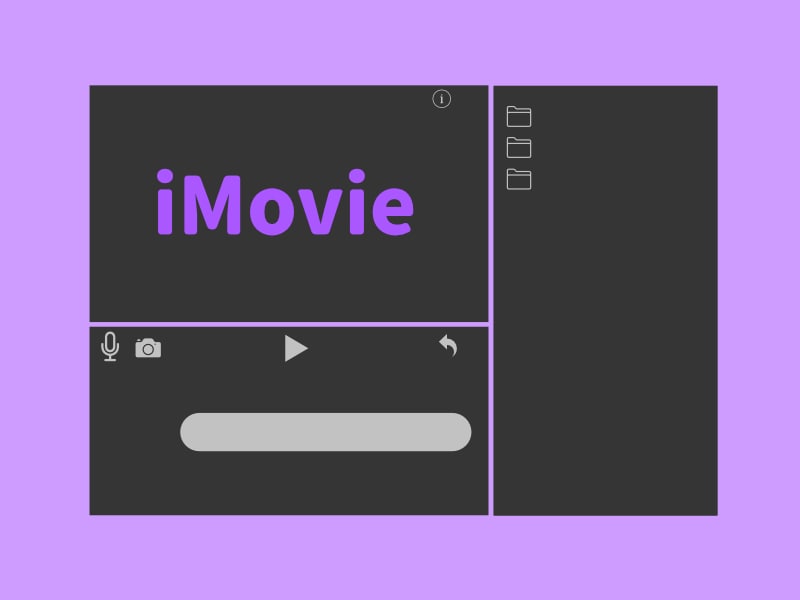




コメント