M1チップ搭載のMac miniを購入と同時にモニターやその他周辺機器を合わせて購入しました。
初めてのMac mini(デスクトップPC)で外部モニターやスピーカー等は持ってなかったので1から揃えました。
かなり調べて購入したのでその記録です。
本記事はM1チップ搭載Mac miniに合わせて購入したモニターやその他の周辺機器について紹介していきます。
M1Mac mini用に購入した周辺機器

初めてMac miniを購入です。それに合わせて購入したものは以下の通りになります。
- モニター(Dell 4Kモニター 27インチ U2720QM)
- スピーカー(Bose Companion 2)
すでにキーボードとトラックパッド等はiPad Pro用に持っていたのでそちらを使います。
すでに手元にあって流用しているものは以下の通りになります。
- キーボード(Anker ウルトラスリム ワイヤレスキーボード)
- トラックパッド(Apple Magic Trackpad 2)
- 外部マイク(audio-technica AT2020USB+ )
- Webカメラ(Sony ZV-1)
モニターとスピーカーを追加で購入したというような感じです。
外部モニター Dell 4Kモニター 27インチ U2720QM
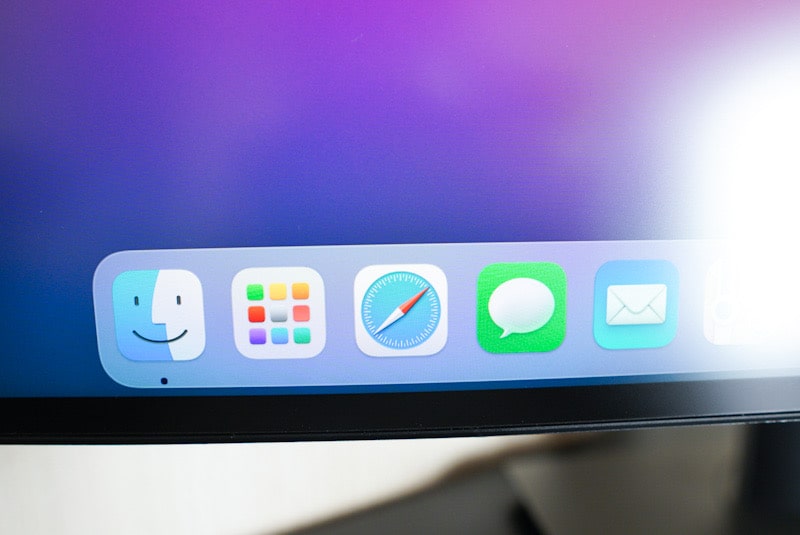
外部モニターに関して、4Kモニター、HDR対応、そしてポート類が充実しているかどうかを確認して購入。
すぐに買い換えるというようなものではないのでできるだけ機能が充実して手頃な値段のものを探してDellのU2720QMにしました。
今回購入したDellのモニターですが、公式ではU2720QでAmazonではU2720QMで販売されています。どちらも同じ性能ですが、購入先で製品名が違うようです。
ちなみに私はAmazonの方で購入しました。
公式サイトではクーポンが発行されて割引で買うことができますが最終的な値段を比較するとAmazonで購入する方が安いです。
(Dellのサイトでは税別の表記で税込にするとクーポン適用後でもAmazonよりも高くなることがあります。)
実際に使用してみて、今までは13インチほどの画面を見て作業していたので27インチの画面はとても広く見やすいです。
映像を見ても迫力があり綺麗に表示されます。作業スペースとしても十分で大変満足しているところです。
ただMac miniから直接輝度を操作することができません。
モニターの輝度はモニター本体のボタンから操作する必要があってiPadやMacBookではPC側で輝度を操作できるのでこの辺り違いがあります。
スピーカー Bose Companion 2

Bose Companion2
こちらを購入したのはブランドと値段で購入を決めました。
当初購入の予定はなかったのですがMac mini本体からの出る音では明らかに不十分に感じ購入。
特にこだわりはありませんがこのBoseのスピーカーにしました。
実際に使用してみてこのスピーカーを購入してよかったと実感します。
音がいいとコンテンツへの没入感があり低音がしっかりと出ており映画を見ても音の迫力が伝わります。想像していた以上に良く満足しております。
キーボード Anker ウルトラスリム ワイヤレスキーボード

Ankerから発売されているワイヤレスキーボードです。iPad ProでWordPress等の文字入力をする際に使用していたキーボードで、今後はMac mini用に使っていきます。
私自身キーボードに対しては特にこだわりがなく、打ち心地がいいモノっというより使い続けてそのキーボードに慣れることが重要と考えてます。
Mac miniと接続して普通に文字入力はできています。
ですが、1つ不安定な部分があってダヴィンチリゾルブスタジオ(動画編集ソフト)を開いてスピードエディターというコントローラーをBluetooth接続するとワイヤレスキーボードの挙動がおかしくなります。
具体的には一度文字を押すとそれが連打されるような感じになります。
スピードエディターを使用するときはワイヤレスキーボードのBluetooth接続を解除して使っています。
追記:Magic Keyboardに変えました。Bluetooth接続の問題が無くなりました。
▷ Magic Keyboardレビュー!iPadやMac miniに純正キーボード!
Mac miniとキーボードの注意点
あと注意したい点があって、ワイヤレスキーボードの接続を解除してからMac miniの電源を落としてしまうとログイン画面で入力ができなくなってしまいます。
この場合有線のキーボードが必要です。
M1 Mac miniには有線キーボードは必要!格安のキーボードを試してみた
トラックパッド Apple Magic Trackpad 2

Apple Magic Trackpad 2
Apple純正のトラックパッドです。
こちらもiPad Proで使っていたものをMac miniで使うようになりました。
MacBookを使っていたこともありマウスよりもトラックパッドの方が使いやすいのでApple Magic Trackpad 2を使っています。
指先だけを動かすだけなのでトラックパッドの方が楽という感覚もあります。
Magic Trackpad 2はカラーが2色ありシルバーとスペースグレイがあります。スペースグレイの方が少し値段が高いです。
現在は新しいモデルのトラックパッドが販売されてます。
外部マイク audio-technica AT2020USB+

audio-technica AT2020USB+
PCに接続するだけで使える外部マイクになります。
通話の用途や動画編集時のナレーションの目的で使っています。値段も手頃でクリアな音が録音できます。
私のYouTube動画の全ての音声録音はこのマイクで行っています。
追記:USB-C接続で使えるダイナミックマイクも購入しました。
Webカメラ Sony ZV-1

WebカメラにはSONYのZV-1を使っています。
撮影用に使っていますがオンラインで話をする際にも使っています。
2020年8月20日にImaging Edge Webcamのソフトが提供され、多くのSONYのミラーレスカメラがWebカメラとしても使えるようになりました。必要なときはZV-1をWebカメラとして使っています。
ファームウェアアップデートでZV-1を直接ケーブルで繋ぐことでWebカメラとして認識するようになっています。
ですが現状、最新OSmacOS 11.0(Big Sur)ではファームウェアアップデートができません。ファームウェアアップデートに関してはそれ以前のMacかWindowsでする必要があります。
ファームウェアアップデートができればM1 Macでも問題なく認識して使うことができます。
以上がMac miniの周辺機器になります。
モニターとスピーカーの2つだけは新しく購入しましたが、その他はすべてiPad Proと使っていた周辺機器をMac miniに移動させたというような感じです。
最後に
Mac mini用に購入した外部モニターやスピーカーになります。私のデスクトップPCの環境の機材になります。どれも手頃な値段で機能的にも十分かと思います。
Mac miniを使い始めてしばらく経ちますが快適に使えています。27インチの画面で作業スペースも広くWordPressで文章を入力も快適。
作業環境が良くなって大変満足です。








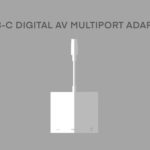
コメント