iPadOSから追加されたファイルアプリによってSDカードの中をiPadで確認することができるよになりました。
そして、ファイルアプリに写真や動画を取り込むことができます。
本記事は、 SONYのミラーレス一眼カメラで撮影した動画をiPadに取り込む方法を紹介します。
※追記 iPadOSのファイルアプリが登場して外部からのデータが簡単になりました。
SONYのミラーレスカメラで撮影した動画をiPadに取り込む方法

SONYのミラーレスカメラで撮影した動画をiPad Proに取り込む方法は以下の通りです。
iPadOSでファイルアプリを使用してSDカードから動画をiPad内に取り込む方法はですが、やり方はいくつかあります。
使える方法としては以下の3つ目のファイルアプリからSDカードを開く方法が操作も簡単で一番いいかと思います。
- カメラとiPad ProをUSB接続する方法
- 『image edge mobile』アプリから転送する方法
- iPadのファイルアプリからSDカードのを開いて動画をiPadに移す方法
iPadOSによりSDカードリーダーを接続からデータの読み取りができるようになりました。(2019.09.25 追記)
以前はSONYのカメラからiPadに動画を取り込めなかった
以前はSONYのミラーレス一眼カメラα6400で撮影した動画をiPad Proに取り込もうとAnkerのUSB-CカードリーダーをiPad Proに挿したところ
写真アプリが開きそこでは動画のアイコン表示されずにSDカード内の動画をiPad Proに取り込むことができませんでした。
過去、PRIVATEフォルダの読み込みができなかった
調べたところ、SONYのαシリーズのカメラでは動画は『PRIVATE』のフォルダに入っておりiPadでの写真アプリでは『PRIVATE』のフォルダは読み込まなかったようです。
写真の保存される『DCIM』はiPadの写真アプリで読み込まれて表示されるようです。
写真アプリでは写真は取り込めるが動画は取り込めないという状態した。
iPadOSでファイルアプリが追加されてからは、SDカード内の『PRIVATE』のフォルダを確認することができるようになり動画データの取り出しも可能になりました。
SONYのカメラとiPadをUSB接続する方法

SONYのミラーレス一眼カメラとiPad Proをケーブルで接続して動画データをiPad Proに取り込む方法です。
ただケーブルを挿すだけで転送できそうなのですが、カメラ側でUSB接続の設定をする必要があります。
iPadをUSB接続する設定、ただ使えない
カメラ側でする必要な設定は以下の通り。MENUから設定していきます。
※私はα6400を使用しています。
- 『USB接続』で『MTP』を選択
- 『USB LUN設定』を『シングル』を選択
- 『USB給電』を『切』を選択
この設定をしてiPad Proにケーブルで接続するとiPad Proの写真管理アプリで読み込みが開き動画のアイコンも表示されて読み込むことができます。
しかし、実際に試してみたのですが、読み込みをタップしてから時間がかかり途中で読み込みがとまったりとハッキリ言って使えないっという印象です。
『image edge mobile』アプリから転送する方法
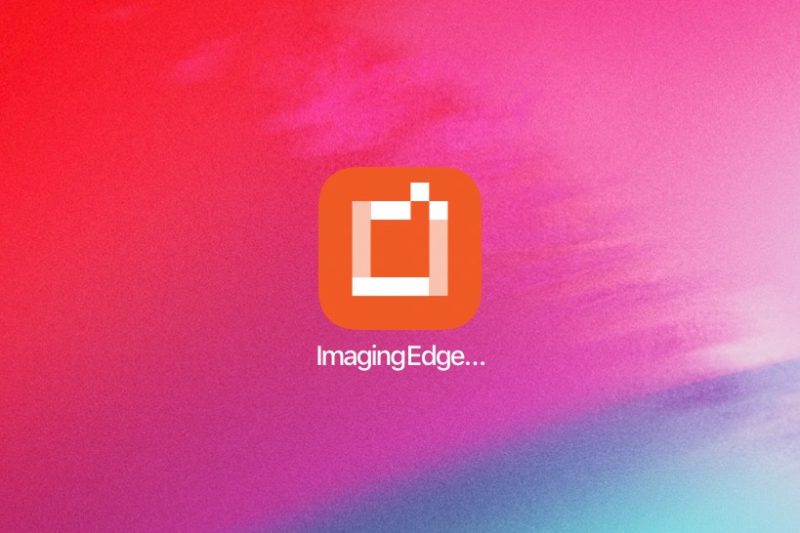
『image edge mobile』のアプリでカメラの動画を転送する方法です。
ケーブルで接続する必要がなくワイヤレスでデータの転送が可能です。
『image edge mobile』アプリから転送する手順
まず、iPad側で『image edge mobile』をダウンロードして設定します。
最初にいくつかの質問に答えると使用ができるよになります。
カメラ側では転送したい動画を選択しFNボタンを押してスマートフォン転送で動画を選択します。
選択するとスマートフォン転送用のQRコードが液晶モニターに表示されます。

このQRコードを『image edge mobile』のアプリで読み取ります。
読み取りができると転送が始まります。
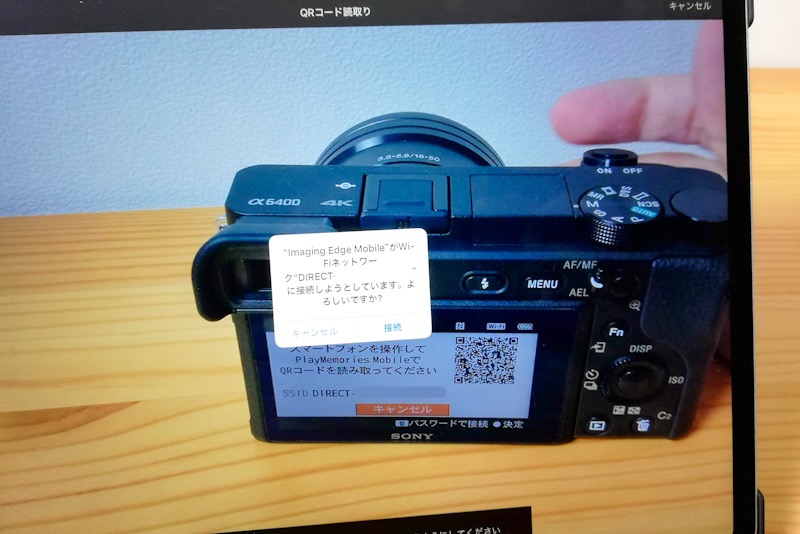
多少時間がかかりますがこの方法で動画を転送することができます。
これでSONYのミラーレス一眼カメラで撮影した動画をiPad Proに転送することができます。
ファイルアプリができるまではこの方法で動画をiPadに取り込んでいました。
iPadOSで動画の転送・取り込みが簡単になりました(2019.09.25)追記
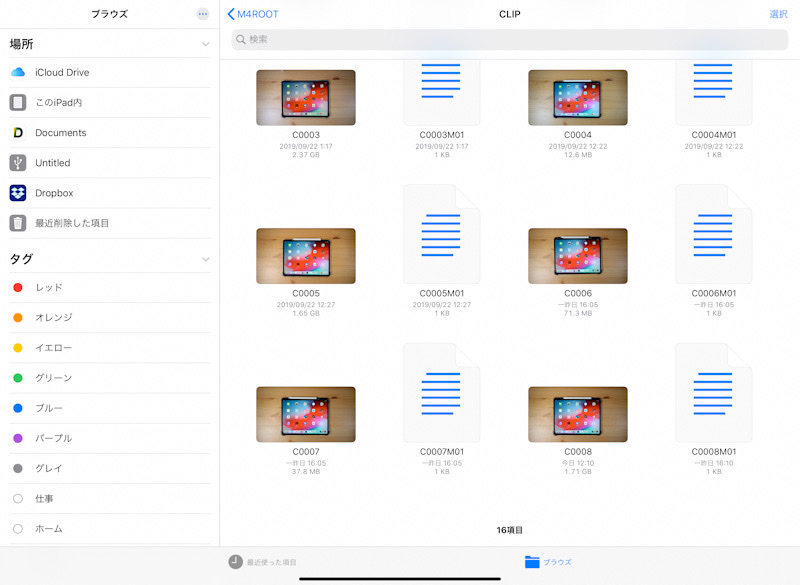
3つ目のiPadのファイルアプリから動画をiPad内に移す方法になります。この方法が一番です。
iPadにSDカードリーダーを挿し込み、ファイルアプリを開きSDカードを選択することで『PRIVATE』フォルダの中を閲覧することができて選択した動画ファイルをiPadの中に取り込むことができます。
カードリーダーはAnkerのものを使ってます。
パソコンの操作に似たようなイメージです。
取り込みの方法は、選択したSDカード内の動画をファイルアプリ(iPad内)のどこかに移動させて写真アプリに共有していきます。
実際に、撮影した動画をiPadの中に取り込んでみましたがとても簡単に取り込むことができました。
取り込みのスピードも早く今までの方法よりも格段と快適さは上がりました。
iPadOSでSONYのカメラを使用していてiPad Proの端末で写真の加工や動画の編集をされる方にはとても快適なったと思います。
ファイルアプリでα6400の動画を取り込む手順
ファイルアプリでα6400の動画を取り込む手順です。ここではSDカードリーダーをiPad Proに接続して動をiPadに取り込む手順になります。
iPad ProにSDカードリーダーを差し込み、ファイルアプリでSDカードリーダーを選択。
その中の『PRIVATE』→『M4ROOT』→『CLIP』に進みます。
『CLIP』内に動画データがあります。
iPad内に取り込みたい動画を選択します。
ファイルアプリの右上の選択をタップして取り込みたい動画にチェックを入れて、ファイルアプリの下にある移動を選択。
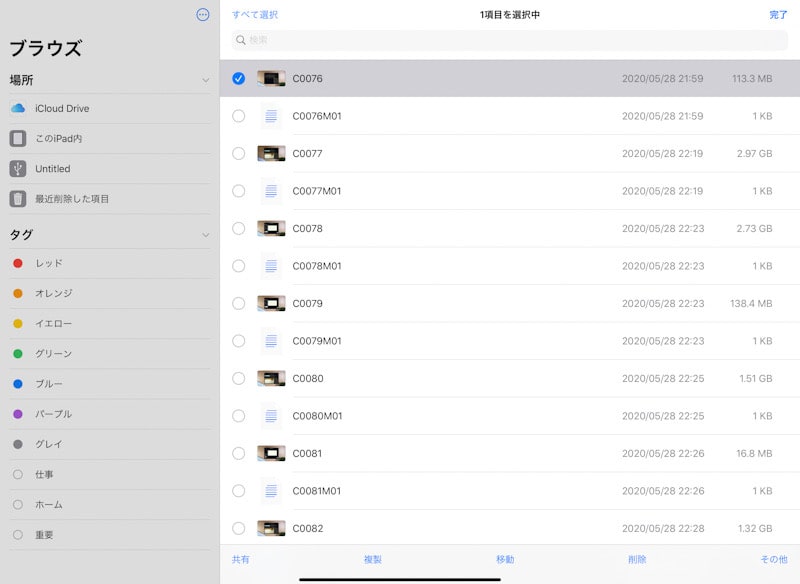
iPad内の動画を入れたいフォルダに動画をコピーします。
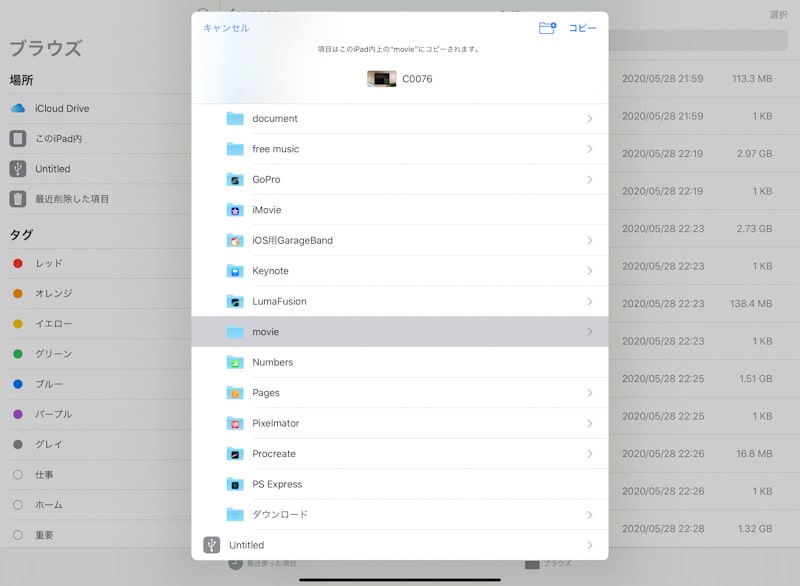
これでiPad内に動画を取り込むことができました。
データを写真アプリに共有したい場合は、iPad内に移した動画を選択し共有ボタンから写真アプリに入れます。
iPadで動画の取り込みの注意点
取り込みに際して注意したい点があります。
ファイルアプリでSDカード内の動画データをiPad内に移す際に共有から『ビデオを保存』しないこと。
SDカード内の動画データをiPad内に移動させずにSDカードの動画データを共有から直接写真アプリに移そうとすると時間がすごくかかるか、できない場合があります。
以下の画像のようにSDカード内の動画データを選択して共有をしないこと。
写真アプリ内に動画を保存する場合、SDカード内の動画データを一度iPad内の任意のファイルに移動させてから、移動させた動画データを写真アプリのビデオに保存という手順がいいです。
カメラからiPadにデータを取り組む方法解説
私が実際にやっているカメラからiPadへと写真・動画データを取り込む方法をYouTubeにて紹介しています。
より具体的にわかるかと思うのでこちらをご覧いただくとわかりやすいかと思います。
iPadのアプリでワイヤレス転送可能なSONYカメラもあります
近年、SONYから「Creator’s App」というアプリが出されており、このアプリを使用することでワイヤレスで写真や動画を転送することができたりリモート撮影や撮影した写真や動画をクラウドへアップすることもできます。
「Creator’s App」に対応しているカメラは以下の通りになります。
対応カメラ
- ZV-1F
- ZV-1Ⅱ
- ZV-E1
- α6700
- α7CⅡ
- α7CR
最新の本体ソフトウェアへアップデートにて対応
- α7RⅤ
- α7Ⅳ
- FX3
- FX30
私はα6700で「Creator’s App」を使用して写真のワイヤレス転送をしましたが十分快適に使えてます。
以前のアプリよりも接続の安定性がよくなってます。
最後に
SONYのミラーレス一眼カメラからiPadへ撮影した動画を移動させる方法です。
iPadOSのファイルアプリにより動画の取り込みが簡単にできるようになりました。
動画の取り込みはSDカードからiPad内に移動させて写真アプリへと動画を共有する流れになります。





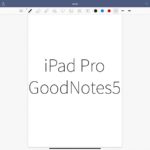
コメント