有料や無料のメモやノートのアプリが販売されてますが、iPadにはあらかじめ標準でメモアプリがインストールされてます。
この標準のメモアプリがiPadOSのアップデートを重ねるごとに使いやすくなってます。
本記事では、iPadのメモアプリでできる手書きの操作や設定について記載していきます。
iPadのメモアプリ
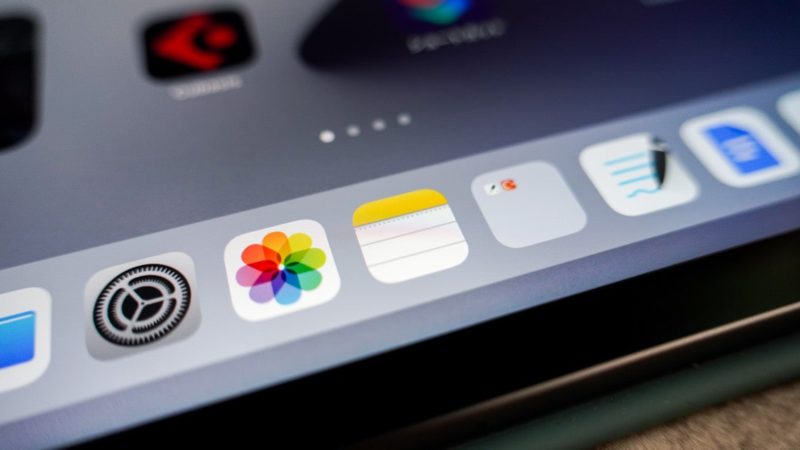
iPadにあらかじめインストールされてるメモアプリでは以下のような操作をすることができます。
- タイピング入力
- 手書き入力
- 表の追加
- テキストスタイルの変更
- チェックリストの作成
- 書類のスキャン
- 写真ビデオの添付
- メモの罫線・方眼のスタイル変更
- メモをピンで固定
- メモの検索
- メモのフォルダ管理
- iCloudでメモの共有
- ロック画面からメモ
- クイックメモ
タイピング入力・手書き入力
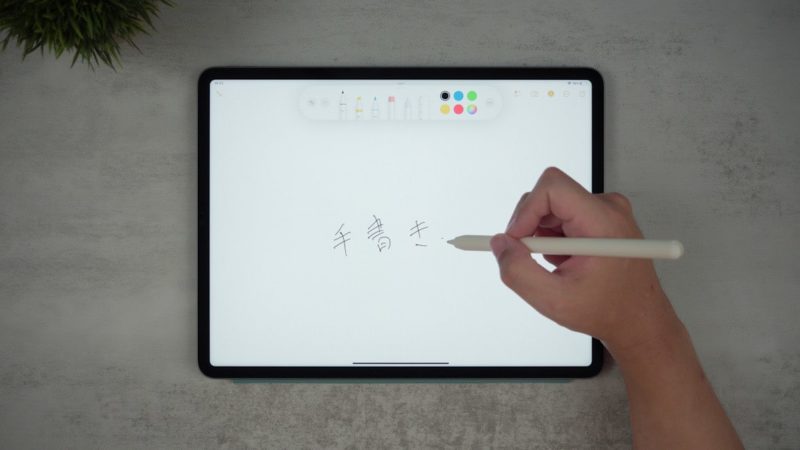

iPadのメモアプリではキーボードを使っての入力やApple Pencilを使っての手書きをすることができます。
表の追加・テキストスタイルの変更
キーボードで文字入力をするとオンスクリーンキーボードの上部に表と「Aa」のアイコンが表示されます。
この表のアイコンをタップするとメモに表の追加をすることができます。
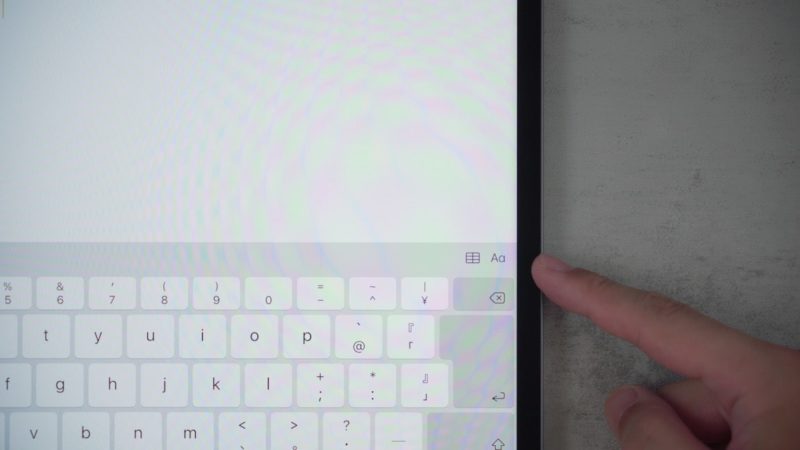
表を追加してから列や行の端の3つの点をタップすると「列/行の追加」や「1列/1行削除」の項目が表示されます。
「Aa」のアイコンを選択するとフォーマットが表示されます。

「タイトル」「見出し」「小見出し」「本文」「等幅」の変更や、太文字・斜体・テキストにアンダーバーの追加、テキストの打ち消し線の追加、箇条書きの設定ができます。
チェックリストの作成・書類のスキャン・写真ビデオの添付
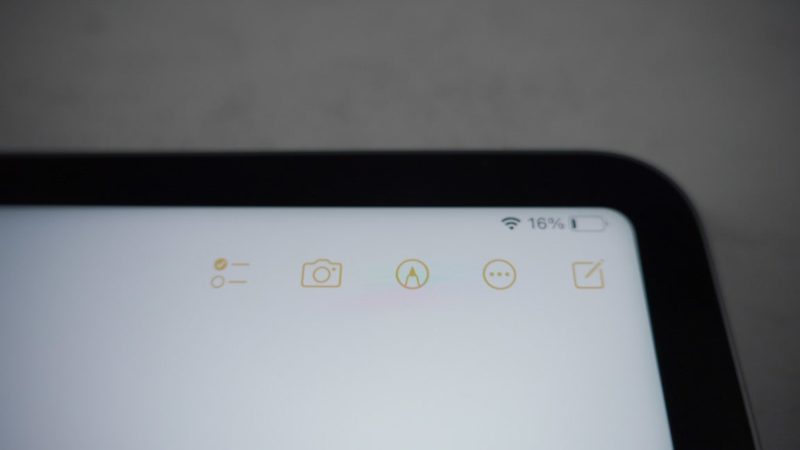
メモを開いた上部の上にあるアイコンから「チェックリストの作成」「書類のスキャン」「写真ビデオの添付」の操作ができます。
チェックリストを追加してTodoの管理ができたり、カメラのアイコンから書類のスキャンをしてそのままメモアプリにスキャンを追加することができます。
写真やビデオの撮影や洗濯からメモに写真・動画の添付ができます。
画面上部のペンのアイコンをタップするとApple Pencilを使用できる状態になります。
メモの罫線・方眼のスタイル変更・メモをピンで固定・メモの検索
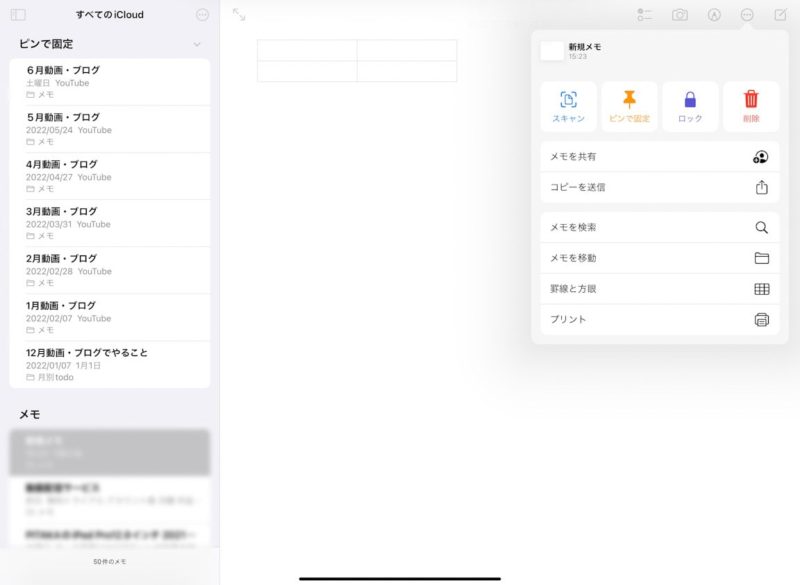
マルに3つの点のアイコンから、「書類のスキャン」「ピンで固定」「削除」の操作ができます。(ロックについては設定から追加ができます)
ここでは罫線と方眼を選択するとメモの背景を変更することができます。
ピンで固定をするとサイドバーで常に上の方に表示されるようになります。
ピンの操作はこれ以外にも、ピンはサイドバーに表示されてるメモを右へスワイプするとピンをつけることができて再度同じ操作をするとピンを外すことができます。
メモの検索では検索したい単語を入力するとメモ内で文字の検索ができます。
メモのフォルダ管理
メモはフォルダに入れて管理することができます。
フォルダはサイドバーの1番左下にあるアイコンから新規で追加することができます。
iCloudでメモの共有
iCloudのフォルダにメモを追加すると同じApple IDでサインインしてるAppleのデバイスで同じメモを共有することができます。
iPadでメモした情報をMacでも開いて確認することができます。
ロック画面からメモ
iPadのロック画面をApple Pencilでタップするとすぐにメモを開くことができます。
クイックメモ
iPadのホーム画面やアプリを開いている状態で画面端からApple Pencilを中央へスワイプするとメモが表示されます。
基本的な使い方は以上になります。
メモアプリでできる設定
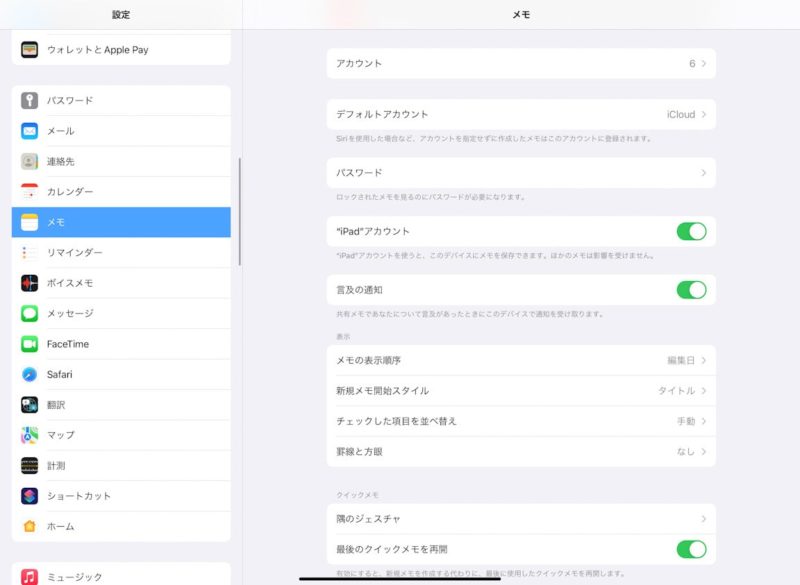
設定からメモアプリの設定の変更ができます。
- デフォルトアカウント
- パスワード
- ”iPad”アカウント
- 言及の通知
- 表示
メモの表示順序
新規メモ開始スタイル
チェックした項目を並べ替え
罫線と方眼 - クイックメモ
隅のジェスチャ
最後のクイックメモを再開 - APPリンク
クイックメモ作成時にAppリンクの候補を表示
Appリンク付きのメモを候補に表示 - タグに自動変換
- 写真に保存
- ロック画面からメモにアクセス
iCloudでメモを保存するかどうかの設定
デフォルトアカウントではiPadとiCloudの選択ができます。
ロック画面からのメモクイックメモや新規メモを作成したときにiPadの中にメモを作成するかiCloudにメモを作成するかの選択ができます。
iPadアカウントをオンにしておくとiPadにメモを保存できます。
特定のメモにパスワード
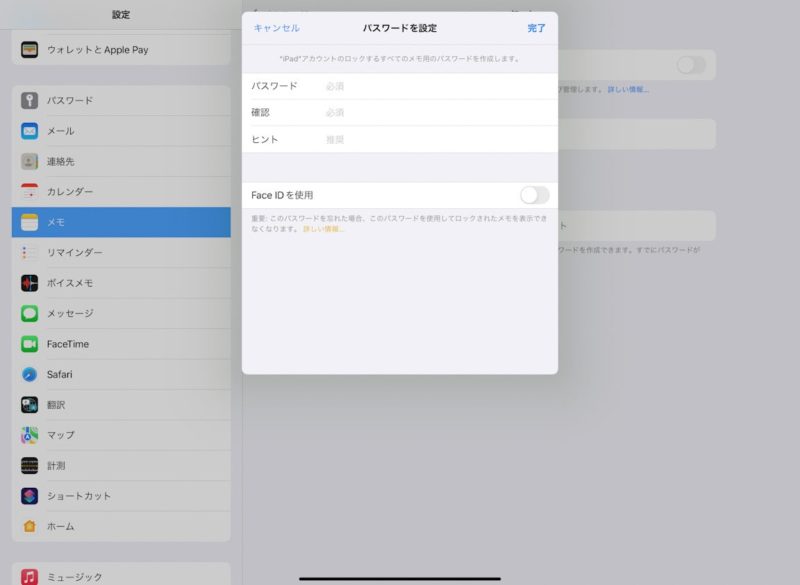
この設定のパスワードではパスワード入力しておくと特定のメモにロックをかけることができるようになります。
メモアプリのマルに3つの点をタップすると「ロック」の項目が追加されてます。
クイックメモの設定
クイックメモの設定ではクイックメモのスワイプの方向を設定ができます。
初期の設定では、左下隅スワイプでクイックメモ、右下隅スワイプでスクリーンショットが設定されてます。
クイックメモの左右を入れ替えることができるので利き手で使いやすい方に設定が可能。
またクイックメモを使わないという方は設定をオフにすることもできます。
iPadメモアプリの活用法
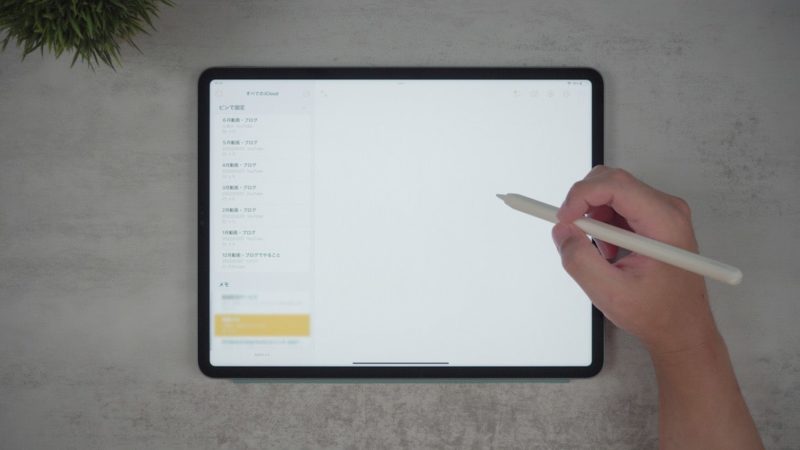
いろんなメモやノートアプリがありますがiPadOSに最適化されて動くiPad標準のメモアプリは使いやすくなってます。
思ったときに使えるよさ
メモアプリは思ったときにすぐ開ける良さがあります。
ロック画面をApple Pencilでタッチしてメモを開くことができて書き込みができるので突然メモが必要というときにも対応ができます。
電話をしながらメモをするときには使いやすい機能です。
調べ物にはクイックメモ
Safariでサイトを見ながら何かを考えたりするときにクイックメモは便利な機能です。
Apple Pencilで隅からスワイプすることでメモを表示できて、Safariで開いてるページのリンクを1タッチでメモに残すこともできます。
また、Slide Overのように画面外に隠して置いてメモしたい時だけ画面外からスワイプしてメモを表紙することもできます。
この操作は標準アプリのメモアプリの使いやすいところです。
Macとメモの共有
iPadでメモに残したことをMacで確認することができて、その逆もできます。
その端末を使っても同じメモの情報を確認することができます。
私は、外出先でiPadにメモしたことを家ではMacの方で確認するよいうような使い方をしてます。
まとめ:iPadメモアプリは有料アプリにも負けない良さがある
iPadのメモアプリですが、iPadOSの中でうまく使いやすいように組み込まれてます。
思ったときにすぐにメモができたり情報を集めるときにもメモとして使いやすい機能にできてます。
所有している他のAppleデバイスともメモが自動的に共有されるのも便利です。
あらかじめインストールされてるアプリでもあるので使い始めやすいです。







コメント