iPadのモデルは多数販売されておりどのモデルがイラストを描くのに最適か悩む部分があるかと思います。
本記事では、iPadで絵やイラストを描くならどのモデルのiPadがいいか確認項目とともに紹介します。
また、イラストアプリやイラストを描く時にあると便利なアクセサリーも記載していきます。
iPadでイラストを描く場合に確認したいこと

現状販売されてるiPadはどのモデルでもイラストを描くことができます。
ですが、iPadのモデルによって違いが出てくることがあり確認したい項目は以下の通りになります。
- 本格的に使うか趣味で使うか
- 画面サイズ
- ディスプレイ
- メモリ
- Apple Pencilのポイント機能(ホバー機能)
本格的に使うか趣味で使うか
本格的に使うか趣味で使うかでおすすめのモデルが変わります。
iPad Proではスペックも高く趣味でイラストを描くなら持て余してしまう可能性があります。
画面サイズ
iPadでイラストを描くなら画面サイズは大きければ大きい方が描く作業がしやすくなります。
iPadの画面サイズですが、iPadの最大の画面サイズは13インチで1番小さいもので8.3インチになります。
| モデル | サイズ |
|---|---|
| iPad Pro | 13インチ 11インチ |
| iPad Air | 13インチ 11インチ |
| iPad(第10世代) | 10.9インチ |
| iPad mini | 8.3インチ |
画面サイズは大きい方がイラストは描きやすいです。
ディスプレイ
iPadでイラストを描くならディスプレイはフルラミネーションディスプレイがいいです。
フルラミネーションディスプレイはガラスと液晶ディスプレイとの隙間がなく、Apple Pencilを画面に載せた時にペン先と表示される線の間がなくなります。

フルラミネーションディスプレイではないiPadではApple Pencilのペン先と画面の線に少し間が開きます。
視覚的にも直接ディスプレイ上に描いてる感じがあります。
ほとんどのiPadはフルラミネーションディスプレイで無印のiPad(第10世代)以外はフルラミネーションディスプレイです。
メモリ
iPadはモデルによってメモリに違いがあります。
メモリによって扱うことができる最大のレイヤー数が変わってくるので確認したい項目になります。(イラストアプリのProcreateで最大のレイヤー数が変わってきます)
イラストを描くなら扱える最大のレイヤー数は多い方がいいです。
| モデル | サイズ |
|---|---|
| iPad Pro | 256GB/512GB:8GB 1TB/2TB:16GB |
| iPad Air | 8GB |
| iPad | 3GB |
| iPad mini | 4GB |
最大レイヤー数の違いについては以下の記事で詳細に記載してます。
Apple Pencil Proの機能
M4チップ搭載のiPad ProからApple Pencil Proに対応し新しい機能を使用することができます。
- バレルロール:軸を回転させて、形の異なるペンツールとブラシツールの向きを変える
- スクイーズ:パレットを開いてツール、線の太さ、色を切り替え
- 触覚フィードバック:スクイーズやタップなどのアクションに、触覚的な反応が返ってくる
- 探す:「探す」アプリ対応
従来からのApple Pencilによるホバーの機能があります。
M2チップ以前のiPad ProではApple Pencil 第2世代の対応になります。
現在、販売中のiPadのモデルのスペック比較

現状販売中のiPadはiPad Pro、iPadAir、iPad mini、iPadのスペックは以下の通りになります。
| モデル | iPad Pro 13インチ 2024年モデル | iPad Pro 11インチ 2024年モデル | iPad Air (第6世代) | iPad Air (第6世代) | iPad mini (第6世代) | iPad (第10世代) |
|---|---|---|---|---|---|---|
| カラー | シルバー/スペースグレイ | シルバー/スペースグレイ | スペースグレイ/スターライト/パープル/ブルー | スペースグレイ/スターライト/パープル/ブルー | スペースグレイ/スターライト/ピンク/パープル | シルバー/イエロー/ピンク/ブルー |
| ストレージ | 256GB/512GB /1TB/2TB | 256GB/512GB /1TB/2TB | 128GB/256GB/512GB /1TB | 128GB/256GB/512GB /1TB | 64GB/256GB | 64GB/256GB |
| サイズ | 281.6mm × 215.5mm × 5.1mm | 249.7mm × 177.5mm × 5.3mm | 280.6mm × 214.9mm × 6.1mm | 247.6mm × 178.5mm × 6.1mm | 195.4mm × 134.8mm × 6.3mm | 248.6mm × 179.5mm × 7mm |
| 重さ | Wi-Fiモデル:579g Wi-Fiモデル+Cellular:582g | Wi-Fiモデル:444g Wi-Fiモデル+Cellular:446g | Wi-Fiモデル:617g Wi-Fiモデル+Cellular:618g | Wi-Fiモデル:462g Wi-Fiモデル+Cellular:462g | Wi-Fiモデル:293g Wi-Fiモデル+Cellular:297g | Wi-Fiモデル:477g Wi-Fiモデル+Cellular:481g |
| ディスプレイ | 13インチ Ultra Retina XDRディスプレイ タンデムOLED Apple Pencilによるポイント | 11インチ Ultra Retina XDRディスプレイ タンデムOLED Apple Pencilによるポイント | 13インチ Liquid Retinaディスプレイ | 11インチ Liquid Retinaディスプレイ | 8.3インチ Liquid Retinaディスプレイ | 10.9インチ Liquid Retinaディスプレイ |
| ディスプレイコーティング | 耐指紋性撥油コーティング フルラミネーションディスプレイ 反射防止コーティング Nano-textureディスプレイガラス(1TBと2TBモデルのオプション) | 耐指紋性撥油コーティング フルラミネーションディスプレイ 反射防止コーティング Nano-textureディスプレイガラス(1TBと2TBモデルのオプション) | 耐指紋性撥油コーティング フルラミネーションディスプレイ 反射防止コーティング | 耐指紋性撥油コーティング フルラミネーションディスプレイ 反射防止コーティング | 耐指紋性撥油コーティング フルラミネーションディスプレイ 反射防止コーティング | 耐指紋性撥油コーティング |
| 解像度 | 2,752 x 2,064 264ppi | 2,420 x 1,668 264ppi | 2,732 x 2,048 264ppi | 2,360 x 1,640 264ppi | 2,266 x 1,488 326ppi | 2,360 x 1,640 264ppi |
| チップ | M4 | M4 | M2 | M2 | A15 | A14 |
| カメラ | 12MP広角 | 12MP広角 | 12MP広角 | 12MP広角 | 12MP | 12MP |
| スピーカー | 4スピーカーオーディオ | 4スピーカーオーディオ | ステレオスピーカー(横向き) | ステレオスピーカー(横向き) | ステレオスピーカー | ステレオスピーカー |
| マイク | 4つのスタジオ品質マイク | 4つのスタジオ品質マイク | 2つのマイク | 2つのマイク | デュアルマイク | デュアルマイク |
| 生体認証 | Face ID | Face ID | Touch ID | Touch ID | Touch ID | Touch ID |
| ポート | USB-Cポート Thunderbolt | USB-Cポート Thunderbolt | USB-Cポート | USB-Cポート | USB-Cポート | USB-Cポート |
| Apple Pencil | Apple Pencil Pro | Apple Pencil Pro | Apple Pencil Pro | Apple Pencil Pro | Apple Pencil 第2世代 | Apple Pencil 第1世代 |
| 対応キーボード | 新しい Magic Keyboard | 新しい Magic Keyboard | Magic Keyboard | Magic Keyboard | – | Magic Keyboard Folio |
| 価格 | 218,800円(税込)〜 | 168,800円(税込)〜 | 128,800円(税込)〜 | 98,800円(税込)〜 | 84,800円(税込)〜 | 58,800円(税込)〜 |
iPadでイラストを描くおすすめなモデル

iPadでイラストを描くならどのiPadでも描くことができますが、これからイラストを始める方やがっつりとイラストを描く作業をしたいという方によっておすすめのiPadのモデルが変わってきます。
おすすめのiPadは以下の通り。
- これからイラストを楽しむ(趣味):iPad Air 13インチor iPad Pro 13インチ メモリ8GB(512GBまでのモデル)
- がっつりとイラストを描く(趣味以上):iPad Pro 13インチ メモリ16GB(1TB以上のモデル)
趣味でイラストを描く
趣味でイラストを描くならM2チップ搭載のiPad AirやM4チップのiPad Proの512GBまでストレージのメモリ8GBのモデルがおすすめです。
両モデルの画面サイズは13インチのモデルがあり、イラストを描くなら十分なスペースがあります。
また、メモリ8GBでもキャンバスサイズによっては最大のレイヤー数もたくさんあります(イラストアプリのProcreateでの最大のレイヤー数が増えます。)
iPad 10.2インチは値段も安くこのiPadでもいいですが、Apple Pencil 第1世代に対応やフルラミネーションディスプレイではないこと、そしてメモリが少ないことが気になる点としてあります。
個人的には過去のiPadのモデルやM2チップのiPad Proはおすすめ
過去のモデルのiPadでいい場合は個人的にはM2チップのiPad Proがいいです。
M2チップ搭載のiPad Proは『Apple Pencilのポイント(ホバーの機能)』があります。
このホバーの機能ですが、使い始めるとなくてはならない機能でブラシサイズや描きはじめの位置やカラーが画面にタッチする前に確認をすることができます。
ただ、新しいApple Pencil Proは多機能になってよりイラストを描く際に使いやすくなっているのでM2チップ搭載のiPad Airを購入するのもおすすめです。
趣味以上でがっつりイラストを描く
イラストをがっつりと描くならおすすめのiPadのモデルはiPad Pro 13インチの1TB以上がおすすめです。
iPad Pro 13インチは現状販売されてるiPadの中でも最大の画面サイズでストレージが1TB以上でメモリも16GBです。
16GBのメモリでたくさんのレイヤーを扱うことができるのは魅力的なところです。
またApple Pencil Proに対応して多機能でイラストの作業ができます。
iPadでイラストを描く時に便利なアクセサリー

iPadでイラストを描く時にはiPadと合わせて購入したいアクセサリーがあります。以下の通りになります。
- Apple Pencil
- ペーパーライクフィルム
- グリップ
- 2本指グローブ
- スタンド
Apple Pencil

イラストを描くならApple Pencilは必須です。
Apple Pencil以外にもサードパーティー製のスライラスペンは格安のものが多数販売されてます。
このペンシルに関しては、値段は高いですがApple Pencilがおすすめです。
日々の使い勝手が大きく変わってきます。
iPadのモデルによって対応するApple Pencilが違うので確認が必須です。
ペーパーライクフィルム

iPadの画面上の描き心地を紙のようにするペーパーライクフィルムがあると便利です。
紙の上に描いているような感覚でイラストを描くことができます。
ペーパーライクフィルムはiPadに直接貼り付けるフィルムと着脱式のフィルムがあります。
ペーパーライクフィルムを貼るとアンチグレアフィルムのように画面のクリアさが少し落ちます。
なので、イラストを描く時に取り付けて使わない時には外せる着脱式のフィルムが便利です。
グリップ

Apple Pencilにスリーブやグリップをつけることで握りやすくなります。
Apple Pencilは少し細いので多少の厚みがある方が持ちやすく使いやすいです。
Apple Pencilにスリーブやグリップをつける際は、iPad本体のケースで充電部分を覆うようなケースをつけてる場合には充電ができないことがあるので注意してください。
2本指グローブ

イラストを描く時には2本指グローブを使うと線を引く時にも画面と手のひらの抵抗がなく画面の上で手をスムーズに動かすことができます。
比較的値段も安く2本指グローブがあると快適にイラストの作業ができます。
スタンド
スタンドがあるとiPadを見やすい角度に調整することができて楽な目線や楽な姿勢で作業しやすくなります。
スタンドはiPadを平置きにして使えるスタンドがおすすめです。
iPadのイラストアプリ
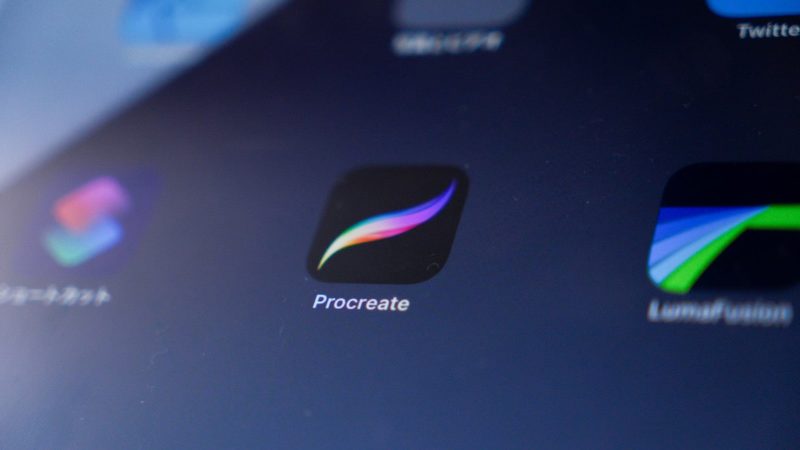
iPadで使えるイラストアプリは以下のものがあります。
- Procreate
- アイビスペイントX
- メディバンペイント
どのアプリでも快適にイラストの作業をすることができます。
なかでもProcreateはアプリのアワードを受賞してることや利用してるユーザーも多く使い方やブラシの情報も多数あるので初めてでも利用がしやすいです。
iPadで絵・イラストを描く まとめ
iPadはApple Pencilとイラストアプリで簡単にイラストを描くことができます。
iPad自体のスペックは年々上がってどのモデルでもイラストを描く作業は快適にすることができます。
イラスト用途でiPadを購入する際には事前に確認したい項目をチェックしてから好みのモデルを選ぶのがいいです。
またアクセサリーとあわせて購入することで快適にイラスト作業を始めることができます。





















コメント