iPadをノートがわりに使うならどれがいいのか、どのノートアプリがいいのかいろんな種類があるので悩ましいです。
本記事では、iPadをノート代わりに使うなら最適なモデルやアプリ、アクセサリーについて記載していきます。
ノート代わりに使う際に確認したい項目は以下の通りになります。
iPadをノートとして使うおすすめモデル

iPadをノートに使う際には現状販売されてるどのモデルでも十分ノートを書く作業できます。
- iPadの11インチのモデル
ですが、iPadのモデルによってはディスプレイやサイズ等の違いがあります。
| モデル | iPad Pro 13インチ 2024年モデル | iPad Pro 11インチ 2024年モデル | iPad Air (第6世代) | iPad Air (第6世代) | iPad mini (第6世代) | iPad (第10世代) |
|---|---|---|---|---|---|---|
| カラー | シルバー/スペースグレイ | シルバー/スペースグレイ | スペースグレイ/スターライト/パープル/ブルー | スペースグレイ/スターライト/パープル/ブルー | スペースグレイ/スターライト/ピンク/パープル | シルバー/イエロー/ピンク/ブルー |
| ストレージ | 256GB/512GB /1TB/2TB | 256GB/512GB /1TB/2TB | 128GB/256GB/512GB /1TB | 128GB/256GB/512GB /1TB | 64GB/256GB | 64GB/256GB |
| サイズ | 281.6mm × 215.5mm × 5.1mm | 249.7mm × 177.5mm × 5.3mm | 280.6mm × 214.9mm × 6.1mm | 247.6mm × 178.5mm × 6.1mm | 195.4mm × 134.8mm × 6.3mm | 248.6mm × 179.5mm × 7mm |
| 重さ | Wi-Fiモデル:579g Wi-Fiモデル+Cellular:582g | Wi-Fiモデル:444g Wi-Fiモデル+Cellular:446g | Wi-Fiモデル:617g Wi-Fiモデル+Cellular:618g | Wi-Fiモデル:462g Wi-Fiモデル+Cellular:462g | Wi-Fiモデル:293g Wi-Fiモデル+Cellular:297g | Wi-Fiモデル:477g Wi-Fiモデル+Cellular:481g |
| ディスプレイ | 13インチ Ultra Retina XDRディスプレイ タンデムOLED Apple Pencilによるポイント | 11インチ Ultra Retina XDRディスプレイ タンデムOLED Apple Pencilによるポイント | 13インチ Liquid Retinaディスプレイ | 11インチ Liquid Retinaディスプレイ | 8.3インチ Liquid Retinaディスプレイ | 10.9インチ Liquid Retinaディスプレイ |
| ディスプレイコーティング | 耐指紋性撥油コーティング フルラミネーションディスプレイ 反射防止コーティング Nano-textureディスプレイガラス(1TBと2TBモデルのオプション) | 耐指紋性撥油コーティング フルラミネーションディスプレイ 反射防止コーティング Nano-textureディスプレイガラス(1TBと2TBモデルのオプション) | 耐指紋性撥油コーティング フルラミネーションディスプレイ 反射防止コーティング | 耐指紋性撥油コーティング フルラミネーションディスプレイ 反射防止コーティング | 耐指紋性撥油コーティング フルラミネーションディスプレイ 反射防止コーティング | 耐指紋性撥油コーティング |
| 解像度 | 2,752 x 2,064 264ppi | 2,420 x 1,668 264ppi | 2,732 x 2,048 264ppi | 2,360 x 1,640 264ppi | 2,266 x 1,488 326ppi | 2,360 x 1,640 264ppi |
| チップ | M4 | M4 | M2 | M2 | A15 | A14 |
| カメラ | 12MP広角 | 12MP広角 | 12MP広角 | 12MP広角 | 12MP | 12MP |
| スピーカー | 4スピーカーオーディオ | 4スピーカーオーディオ | ステレオスピーカー(横向き) | ステレオスピーカー(横向き) | ステレオスピーカー | ステレオスピーカー |
| マイク | 4つのスタジオ品質マイク | 4つのスタジオ品質マイク | 2つのマイク | 2つのマイク | デュアルマイク | デュアルマイク |
| 生体認証 | Face ID | Face ID | Touch ID | Touch ID | Touch ID | Touch ID |
| ポート | USB-Cポート Thunderbolt | USB-Cポート Thunderbolt | USB-Cポート | USB-Cポート | USB-Cポート | USB-Cポート |
| Apple Pencil | Apple Pencil Pro | Apple Pencil Pro | Apple Pencil Pro | Apple Pencil Pro | Apple Pencil 第2世代 | Apple Pencil 第1世代 |
| 対応キーボード | 新しい Magic Keyboard | 新しい Magic Keyboard | Magic Keyboard | Magic Keyboard | – | Magic Keyboard Folio |
| 価格 | 218,800円(税込)〜 | 168,800円(税込)〜 | 128,800円(税込)〜 | 98,800円(税込)〜 | 84,800円(税込)〜 | 58,800円(税込)〜 |
ディスプレイによる違い
iPadの第10世代以外のモデルはフルラミネーションディスプレイで、このディスプレイによって多少書き心地が違います。
フルラミネーションディスプレイではガラスと液晶ディスプレイとの隙間がなく、Apple Pencilで文字を書く時にペンと書いた文字の間がなくなります。
フルラミネーションディスプレイではないiPadでは、Apple Pencilと画面の線に少し間が開きます。
ディスプレイで文字の書き心地は多少変わってきます。
モデルによって違うペンシル対応
ディスプレイと同様にiPadの第10世代は、Apple Pencil 第1世代・Apple Pencil USB-Cの対応になります。
Apple Pencil 第1世代とApple Pencil 第2世代で書き心地が変わるということはありませんが、充電をしたり運用で少し変わってくる部分があります。
Apple Pencil USB-Cは圧力を感知するセンサーがありません。
- 形状の違い
- 充電の方法
- 機能の違い
M4チップ搭載のiPad ProやM2チップ搭載のiPad AirではApple Pencil Proに対応してます。
- バレルロール:軸を回転させて、形の異なるペンツールとブラシツールの向きを変える
- スクイーズ:パレットを開いてツール、線の太さ、色を切り替え
- 触覚フィードバック:スクイーズやタップなどのアクションに、触覚的な反応が返ってくる
- 探す:「探す」アプリ対応
モデルによっては対応するApple Pencilが違うので確認が必要です。
また、Apple Pencil 第1世代で不満のあった充電の方法がApple Pencil 第2世代・Apple Pencil Proでは改善されてより快適に充電できます。


日々の運用面を考えるとApple Pencil 第2世代やApple Pencil Proに対応したiPadがおすすめです。
iPadをノートで使うならApple Pencilは必須
サードパーティー製のスタイラスペンが販売されてますが、私はおすすめしません。
サードパーティー製のものはスタイラスペンの頭の部分をタップして電源を入れて起動してから書い始めるという操作が必要です。
Apple Pencilでは手に取ってすぐ書けるという良さがあります。
思いついたこととかをすぐメモしたい場合には手に取ってすぐ書き込みできるのはよく感じるところで、私はApple Pencilもサードパーティー製のスタイラスペンも使いましたがApple Pencilの方が使いやすく感じてます。
値段は高いですが、毎日使うものなのでApple Pencilの方がおすすめ。
純正がおすすめですが予算でできるだけ安いものと考える場合にはサードパーティー製のものでも良いかと思います。
サイズで選ぶ・持ち運びをするかどうか
ノートとして使う場合サイズは気になる部分です。
13インチが現状販売されてるiPadで最大の大きさになります。
13インチは画面サイズが大きいと広くノートで使う分には快適ですが、持ち運びをする際には重さが気なります。
逆に最小のiPad miniをノートとしても使いやすいですが、Split Viewで使う時には画面サイズが限られてきます。
サイズのバランスがいいのは11インチやiPad ProやiPad Air、iPad(第10世代)A4サイズに近く持ち運びもしやすいです。
ノートを書くときのiPadの動作はどのモデルも変わらず快適にノートを書けます。
あと、iPadはノートを書くことやその他の操作もできるので他のやってみたいことにも合うモデルを選択がいいです。
結局、ノートで使うおすすめのiPadは?
書き込みしやすい画面サイズで持ち運びもしやすいiPadがおすすめです。
1番おすすめなのは11インチのiPad。
バランスのいい画面サイズでSplit Viewでの作業もしやすいことやApple Pencil 第2世代やApple Pencil Proに対応しているので快適に使えます。
予算を抑えてサードパーティー製のスタイラスペンで使うと言う場合には、無印のiPadで十分に思います。
iPadをノートで使えるおすすめアプリ
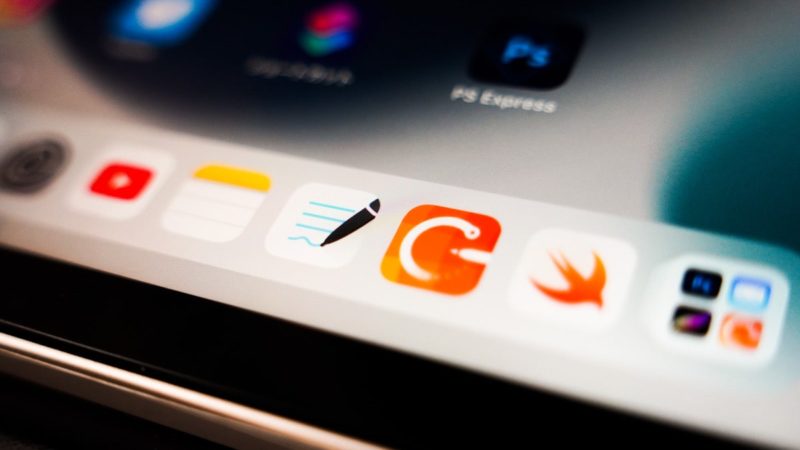
App Storeでは多数のノートアプリがありますが、中でもおすすめアプリは以下の3つになります。
- GoodNotes
- コンセプト
- フリーボード
GoodNotes
iPadのノートアプリといえばGoodNotesです。
ノート文字を書いたり部分的に拡大して書き込みやマーカーが使えたり勉強用ノートとしても使いやすいアプリです。
また、複数のノートを作成したりフォルダごとに整理できたりと管理をする部分でも優秀なアプリです。
有料のアプリですが非常に便利です。
コンセプト
コンセプトはノートアプリというわけではありませんがノートのように使うこともできます。
コンセプトのいいところは自由に広がるキャンバスでとにかく文字を書き続けることができます。
まとまりのない頭の中を書き出す時には使えるアプリです。
無料でダウンロードできて使えますが機能制限がありすべての機能を使いたい場合はサブスクリプション契約が必要です。
フリーボード
iPadOS16.2から追加されたフリーボードというアプリがあります。
このアプリはホワイトボードのようなキャンバスに文字や絵を書くことができたり、ボードを他者と共有して同時に書き込みすることができるアプリになります。
ノートとしても十分使いやすくて同じAppleIDの端末で書いたものをシェアすることができます。
コンセプトのアプリに似ている部分が多くアイデア出しをするときや打ち合わせをするときのも使いやすいノート系のアプリです。
iPadをノート代わりに使う際に便利なアクセサリー
iPadをノート代わりに使うときにあると便利なアクセサリーやあります。以下の通りになります。
必須アクセサリー
必須アクセサリーとしてはもちろんApple Pencilになります。
サードパーティー製からApple Pencilのようなペンシルが販売されてますが、Apple Pencilが一番です。
Apple Pencilであれば手にとってすぐに文字を書き始めることができます。
サードバーティー製のものはペンシルの電源を入れる操作や充電方法が手間に感じることがあります。
私はサードパーティー製のスタイラスではなくApple Pencilをおすすめします。
あると便利なアクセサリー
あると便利なアクセサリーは以下の通りになります。
- ペーパーライクフィルム
- スタンド
ペーパーライクフィルム

iPadのディスプレイに取り付けるペーパーライクフィルムがあると紙に書いてるのような書き心地で文字を書くことができます。
ペーパーライクフィルムはiPadに直接貼り付けるものや着脱できるペーパーライクフィルムが販売されてます。
おすすめはベルモンドの着脱式ペーパーライクフィルムがおすすめです。


ただ、ペーパーライクフィルムはApple Pencilのペン先の摩耗も激しくなるので交換用のペン先が必要になる可能性もあります。
スタンド
ノートを書く際に見やすい角度に調節できるスタンドがあると便利です。
iPadのカバーケースがスタンドになるタイプのもで十分ですが、角度の調節が自由なスタンドがあると便利です。


iPadをノート代わりにする使用例

私は普段からiPadをノートとしても使ってて、主にアイデア出しや整理をしたり考え事をする時には必ず使ってます。
書き直しも簡単にできるところは紙のノートよりもよくてノートのすべてが1つのiPadにまとめられてるのはスペースを取らず良く感じるところです。
また、PDFにして書き出しをしてメールに添付して送ることができたりMacと同期してMacでノートの確認もできます。
勉強や仕事で便利なSplit Viewを活用
iPadではSplit Viewでに画面表示をすることができます。
片側にノートを開いて、片側にサファリで情報を調べたり電子書籍を開いて勉強に使うということができます。
ノートを使う上ではSplit Viewの機能は非常に便利な機能です。
iPadは便利だけど紙の方がいい時もある

iPadですべてのノートや紙を使わなくなるということはありません。
紙の場合は常に開いて置いた状態で書いた情報をすぐに確認できる良さがあります。
iPadの場合は書いた情報を確認するまでにスリープを解除してアプリを開いてノートやメモを開くと若干の手間があります。
紙は書き込んだやることリストや情報を常に開いておけて確認しやすく忘れにくい感じがあります。
iPadをノート代わりにする まとめ
iPadをノート代わりに使う際には、ノートでの使用とそれ以外の用途の使用や自分に合うモデルを購入するのがいいかと思います。
また、Apple Pencilやペーパーライクフィルムを使用すると紙に書いてるような書き心地になります。
iPadのSplit Viewの機能を使うことで情報を見ながらノートの書き込みができたり、ノートの共有も簡単になるので試してみてください。











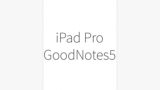





コメント