iPadではSplit View(スプリットビュー)という機能を使うことでiPadの画面に2つのアプリを表示させて使うことができます。
このSplit Viewですが使いこなすことでiPadでの勉強や仕事などの作業の効率を良くすることができます。
本記事では、iPadのSplit Viewのやり方や活用法について記載していきます。
iPadのSplit Viewの操作方法
iPadのSplit Viewの操作の手順ですが以下の通りになります。
- アプリを開く
- アプリ上部の3つの点のをタップ
- 表示された3つのアイコンの中の画面に分割のアイコンをタップ
- 開きたいアプリを選択
iPadOS15からSplit Viewがより快適にできるようにアップデートされてます。
Split Viewの手順
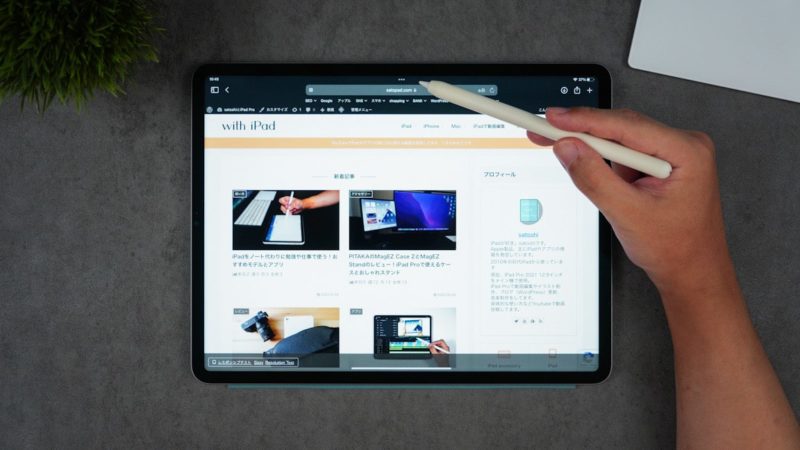
アプリを開くとアプリの上部に3つの点が表示されます。
この3つの点をタップすると3つのアイコンが表示されます。

左から「全画面表示」「Split View」「Slide Over」の選択になります。
Split Viewをする時には中央の画面が2分割されたアイコンを選択します。
すると片側にアプリが移動してホーム画面が開いて別のアプリを選択できます。

これでSplit Viewができます。
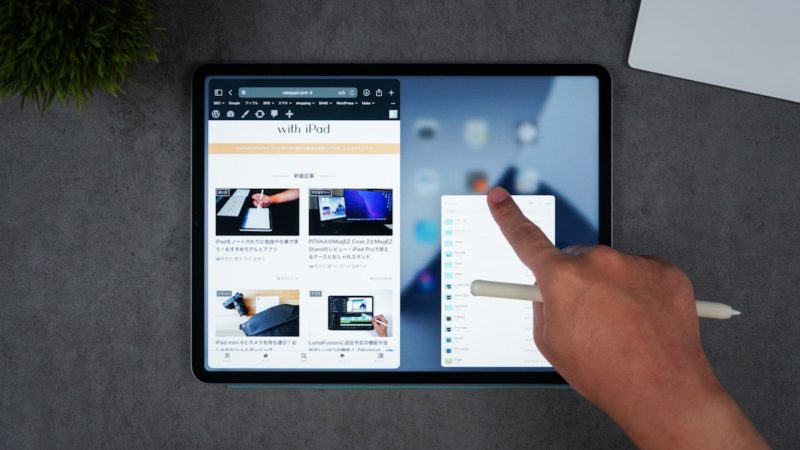
Split Viewはタッチで操作していくこともできますが、3つの点を下にスワイプすることでアプリの選択するホーム画面を表示することができます。
アプリの左右入れ替え
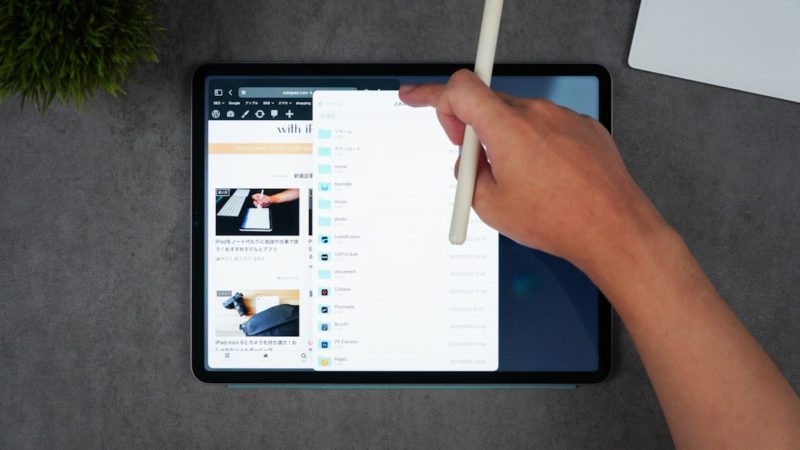
3つの点をタップしながら左右へ移動させることでアプリの表示を左右入れ替えることができます。
Split Viewでアプリの切り替え
Split Viewをしてる時に片側のアプリを別のアプリに切り替えたいということがあるかと思います。
アプリを切り替える時には、切り替えたいアプリの上部にある3つの点を下にスワイプします。
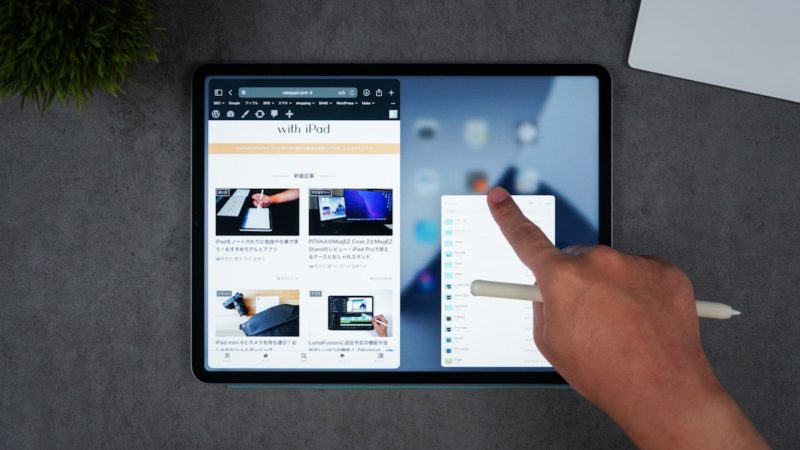
またホーム画面が開くので開きたいアプリを選択します。
Split Viewの解除方法
Split Viewの解除方法は、表示したいアプリの上にある3つの点をタップして全画面表示のアイコンをタップするとアプリの1画面表示ができます。
また、Split View画面のに表示されてる下にあるバーの辺りで上へスワイプして、アプリのスイッチ画面を開いてから解除することもできます。
Split Viewの解除したいアプリを上へスワイプすることで片方のアプリを解除することができます。

Split Viewができないアプリ

多くのアプリはSplit Viewに対応してますが対応してないアプリもあります。
Split Viewができないアプリは、アプリの上部に3つの点がありません。
例えばAffinity PhotoやAffinity Designer、Photoshop ExpressはSplit Viewに対応してません。
Split Viewの活用法
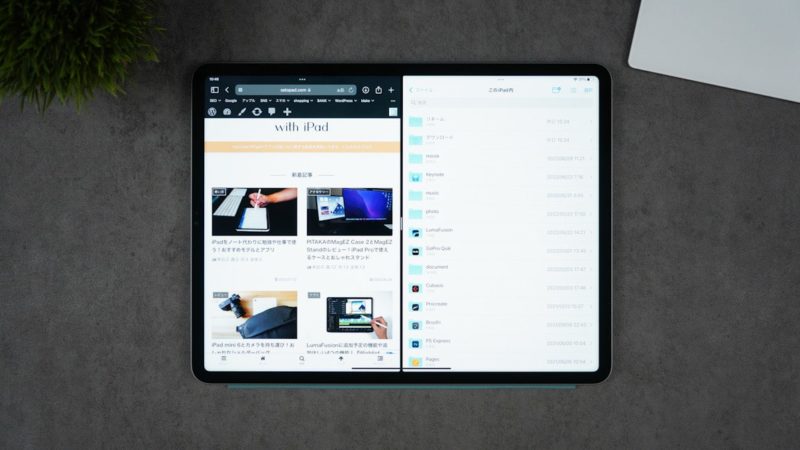
Split Viewを使うことで勉強や仕事を効率よくすることができます。
片側に動画や電子書籍などの情報を開いて、片側にノートを開いて文字を書く作業ができます。
また、ファイルアプリを左右に開いて写真や動画のデータのフォルダの移動をさせることができます。
作業する際にも使えて片側にLumaFusionを開いて片側にProcreateを開いて、Procreateで書いたものをすぐLumaFusionのタイムラインへ載せることができたりします。
Split Viewはアイデア次第で使い方がいろいろとできます。
iPadでSplit View まとめ
iPadOS15からはSplit Viewの操作がしやすくなってます。
2画面で情報を見たり勉強や仕事にも使いやすい機能です。
Split Viewはアイデア次第で活用方法は広がるので試してみてください。

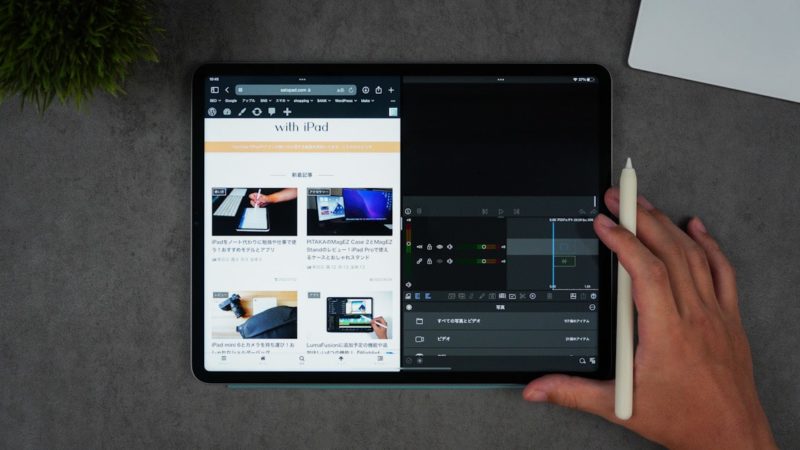





コメント