情報を発信やブログをするならWordPress。
WordPressでは専門的な知識がなくても自分のサイトやブログが作れて、自分好みにカスタマイズをすることができます。
また、Googleなどの広告をつけて収益化をすることも可能です。
WordPressでの記事作成やデザインは初心者の方でも簡単にできて、特に無料ブログを一度でも利用されたことがある方なら簡単に扱えます。
そして、iPadからでもこのWordPressを更新することができます。
本記事は、iPadでWordPress(ブログ)を始める方法(必要なものと手順)を紹介していきます。
ワードプレスの始める準備
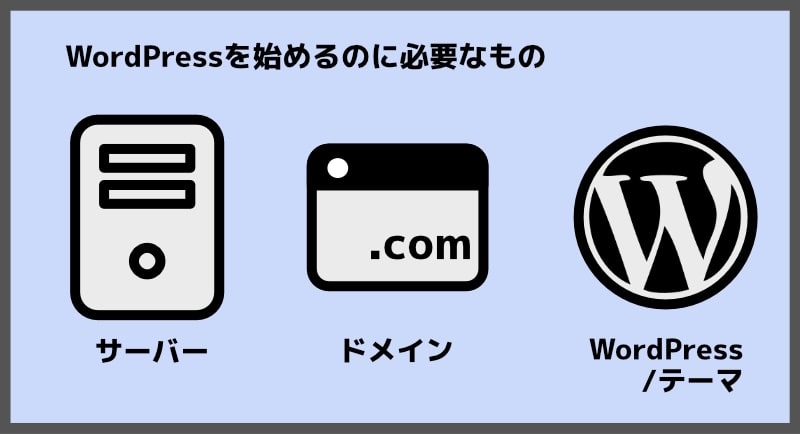
まずWordPressでブログを始めるために必要なものは以下の通りになります。
- サーバー
- ドメイン
- WordPress /テーマ
この3つが必要になります。それぞれの役割としては、
サーバーはWordPressをインストールする場所でブログやサイトのデータを保管する場所になります。
ドメインは、ブログやサイトのURLになる部分でアドレスになります。
このサイトは『satopad.com』がドメインになります。
WordPress /テーマは、ブログやサイトの仕組み、デザインやレイアウトのテンプレートになります。
テーマは無料のものや有料のものがあります。
では、私が利用しているそれぞれのものを紹介しつつ手順を記載していきます。
WordPressを始める手順
全体的なWordPressを始める手順としては以下の流れになります。
- サーバーを契約する
- ドメインの取得
- サーバーとドメインを繋げる
- WordPressをインストール
まず、サーバー(レンタルサーバー)を契約してドメインを取得します。
サーバーを契約する
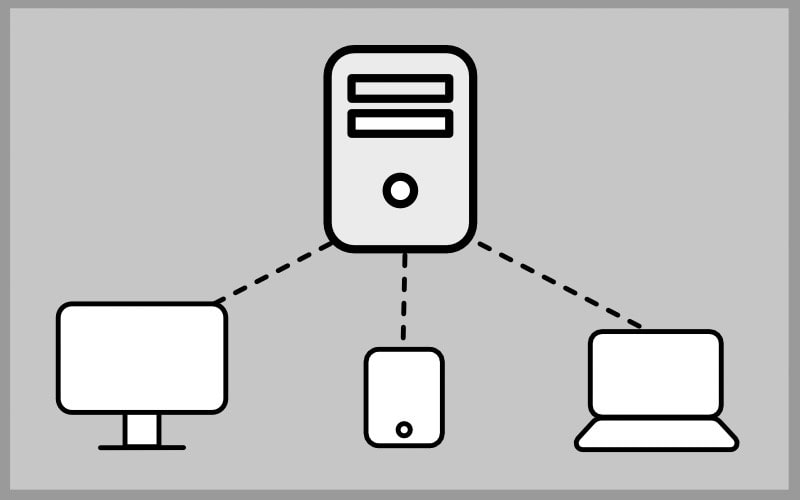
サーバーは、よく聞くのが以下のサーバーになります。
色々なサーバーがありますが上記のサーバーは利用者が多いのでトラブルがあった際に検索して情報が出てきやすいことがあります。
困ったことがあっても解決の情報がすぐ出てくるサーバーの利用がおすすめです。
それぞれの定番のプラン
エックスサーバー
![]() のプランに関しては『X10』
のプランに関しては『X10』
ロリポップ!
![]() のプランは、『スタンダードプラン』または『ハイスピードプラン』がいいです。
のプランは、『スタンダードプラン』または『ハイスピードプラン』がいいです。
どちらも長期で契約すると値段が安くなります。ハイスピードプランの詳細はこちら
![]()
ConoHa WING
![]() では、長期利用割引プラン「WINGパック
では、長期利用割引プラン「WINGパック
![]() 」がお得です。WINGパックなら独自ドメインが最大2つまで永久無料で利用できます。
」がお得です。WINGパックなら独自ドメインが最大2つまで永久無料で利用できます。
ロリポップは手頃な値段で安心
私は値段が安いこともありロリポップ!
![]() を使っています。スタンダードプランを2年契約しています。
を使っています。スタンダードプランを2年契約しています。
ロリポップ!
![]() ですが、現状契約して3年目ですが特に不満はありません。
ですが、現状契約して3年目ですが特に不満はありません。
困った時のサポート・電話対応もいいです。値段が安いのでこちらを契約しましたが満足という感じ。
最近では、ConoHa WING
![]() もよく聞くサーバーでWebサーバー処理速度が早いサーバーのようです。
もよく聞くサーバーでWebサーバー処理速度が早いサーバーのようです。
WordPressを始めるならまずサーバーを契約します。
ドメインの取得

サーバーを契約したらドメインを取得します。
ドメインに関してはどこでも取得できますが、サーバーと同じ会社で取得しておくのがいいかと思います。
エックスサーバー
![]() でサーバーを契約された方は、エックスドメイン
でサーバーを契約された方は、エックスドメイン
![]() でドメインの取得
でドメインの取得
ロリポップ!
![]() でサーバーを契約された方は、ムームードメイン
でサーバーを契約された方は、ムームードメイン
![]() でドメインの取得
でドメインの取得
ConoHa WING
![]() でWINGパック
でWINGパック
![]() を利用される方はドメインが永久無料
を利用される方はドメインが永久無料
私はロリポップサーバーを使っているのでムームードメイン
![]() でドメインを取得しています。
でドメインを取得しています。
ドメインとサーバーとの設定に関してもマニュアル通りに進めることができます。
そして、ドメインは年間での契約で1年ごとに更新が必要になります。
どのドメインがいいか?
ドメインを取得は『〇〇.com』で取得がいいです。
他に選ぶことができますが、1年目の料金以降の2年目からの更新料の費用が上がるものがあります。
なので『.com』にしておくのが無難です。ネットを閲覧する多くの方も『.com』に見慣れていると思います。
サーバーとドメインの両方を用意したら、サーバーとドメインを繋ぐ作業をします。
ドメインとサーバーを繋ぐ
ドメインとサーバーを繋ぐ作業は、サーバーの会社に詳しく記載があるのでこちらをご覧ください。
作業的には全く難しいことはなくサーバーの管理画面で取得したドメインを入力して設定していきます。
エックスサーバー・ロリポップにもマニュアルがあるので手順通りに進めていきます。
WordPressのインストール
WordPressをインストールします。
こちらもマニュアル通りに進めるとWordPressのインストールができます。
エックスサーバー
![]() やロリポップ!
やロリポップ!
![]() は『WordPress簡単インストール』で簡単に設定することができます。
は『WordPress簡単インストール』で簡単に設定することができます。
ConoHa WING
![]() は簡単に設定ができるConoHa WINGのWordPressかんたんセットアップ
は簡単に設定ができるConoHa WINGのWordPressかんたんセットアップ
![]() があります。
があります。
わからないことがあっても情報がたくさんあることやサポートもあるので特に難しいことなくインストールできます。
ここでWordPressのパスワード等を設定
ここまでできたら、あとはログインをしてからテーマを入れていきます。
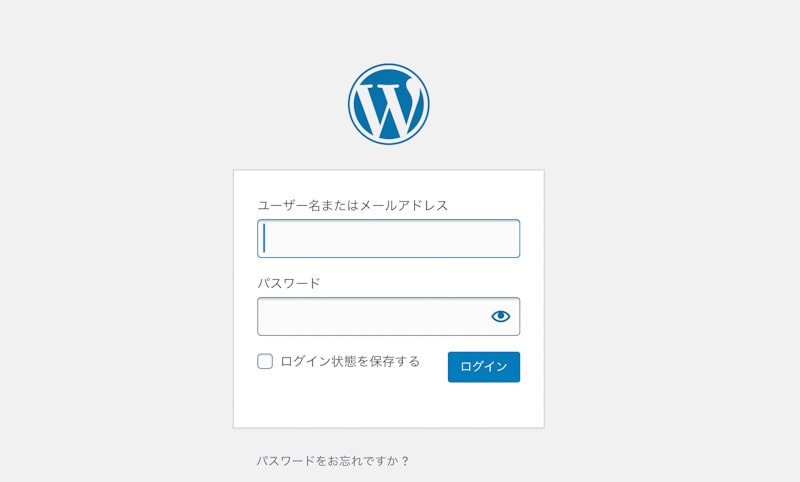
WordPressに入れるおすすめのテーマは?
WordPressのテーマとは、サイト・ブログのデザインやレイアウトのテンプレートになります。
私が使用しているテーマは、『Cocoon』になります。無料で使えてシンプルなデザインのテーマです。
これからWordPressを始めるという方にはこのテーマが一番良くおすすめです。無料でもあるので利用がしやすいこともあります。
テーマ内でわからないことがあればCocoonのサイトのフォーラムを見ると情報がたくさんあるので問題解決もしやすいです。
Cocoonテーマをダウンロードしてから、WordPress内の『外観』→『テーマ』、新規追加からテーマのアップデートをタップしてテーマをアップロードします。
これでWordPressを使う準備ができました。
サーバーの契約など戸惑う部分もありますが検索するとたくさんの情報が出てくるので問題があっても比較的簡単に解決ができるかと思います。
iPadでWordPressの記事の更新をする
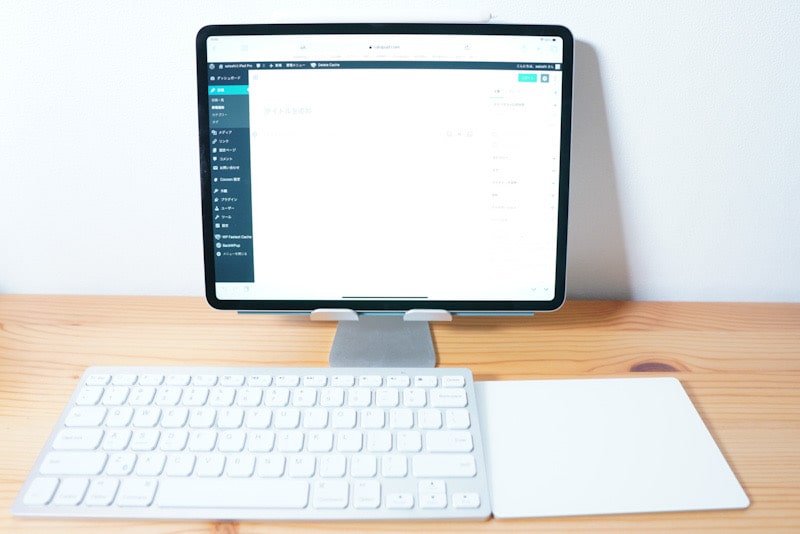
iPadでWordPressの記事を更新ですがiPadOSでマウスが使えるようになり非常に操作が楽になってます。
以前はポインターがなくApple Pencilでタッチをしながらキーボード入力していましたが現在はパソコンでの操作のように快適に作業できています。
iPadからWordPressの更新方法
iPadからWordPressの更新をする方法は2つあります。
- パソコンのようにブラウザから記事を更新する方法
- WordPressのアプリから更新する方法
2つの方法がありますが、iPadからWordPressの更新はブラウザからの方が作業はしやすいです。
私はWordPressのアプリからは更新していません。
アプリからではテーマにある機能を使えない・サポートしていないこともあってアプリからの更新はしてません。
iPadでSafariのブラウザからの操作はパソコンで作業するのと変わらない感じでiPadで写真加工をして写真アプリから記事に載せるまでの流れはストレスなくできます。
iPadにMagic Keyboardを使ったり、iPadOSがアップデートされてからはiPadからの記事の更新が快適になってます。
ぜひ、iPadでWordPressを始めてみてください。
最後に
iPadOSからiPadでは文章入力の作業もやりやすくなっている感じがします。
今までのiPadでは動画やSafariで情報を閲覧するだけの使い方でしたが、iPadOSの進化もあり作業をすることができるようになってます。
ブログを始めるためのレンタルサーバーやドメインの費用はかかってきますが自由度の高いWordPressで収益化もできるので楽しめるかと思います。
iPadからでも十分作業できるので是非試してください。








コメント